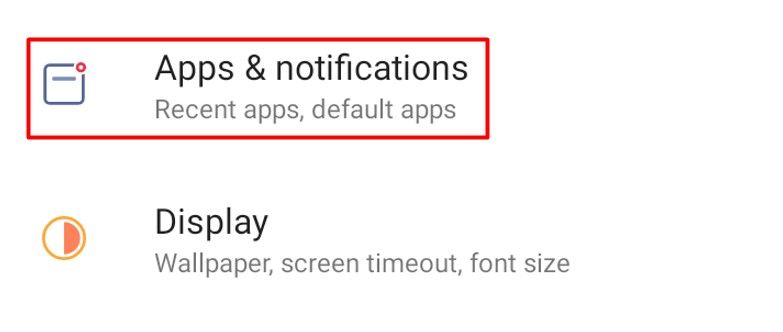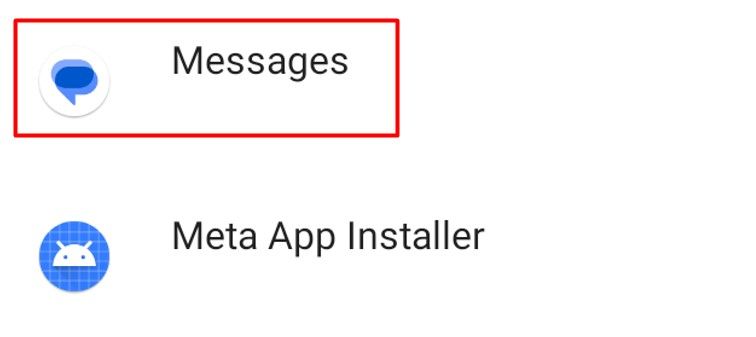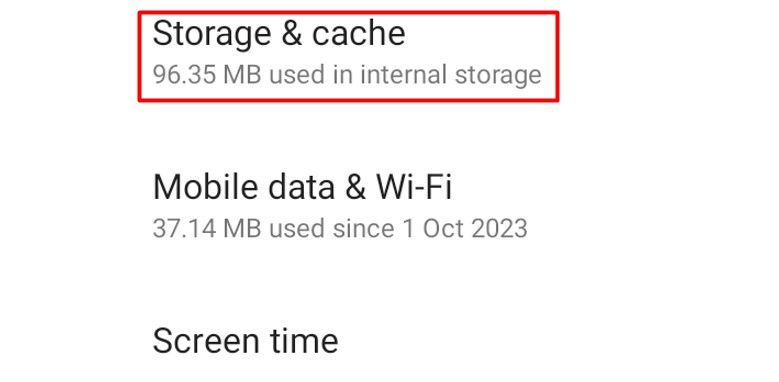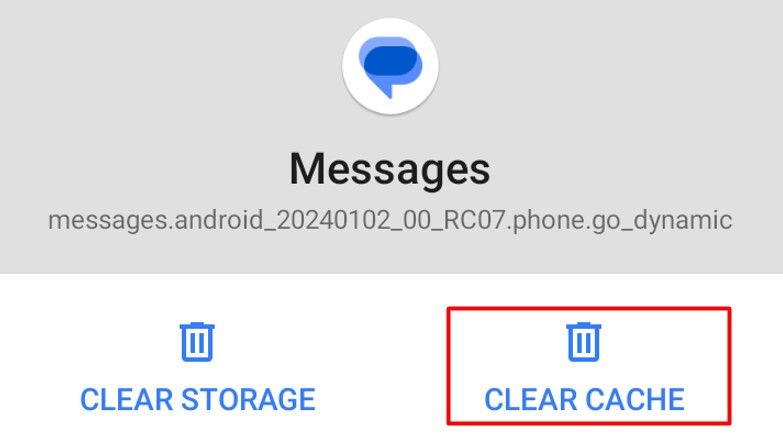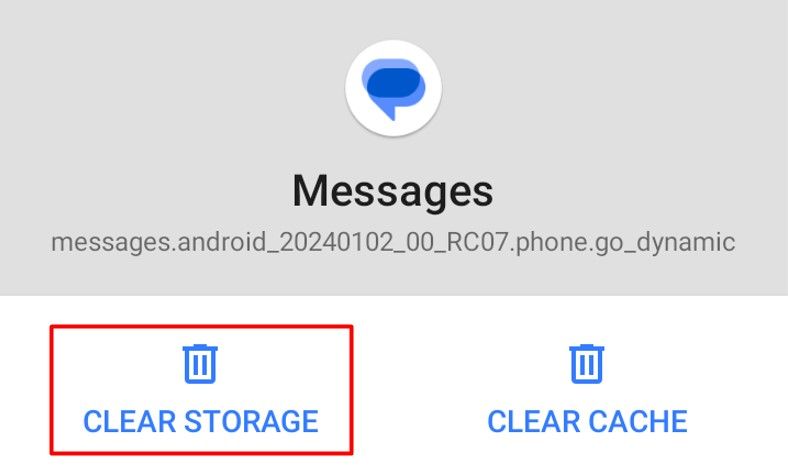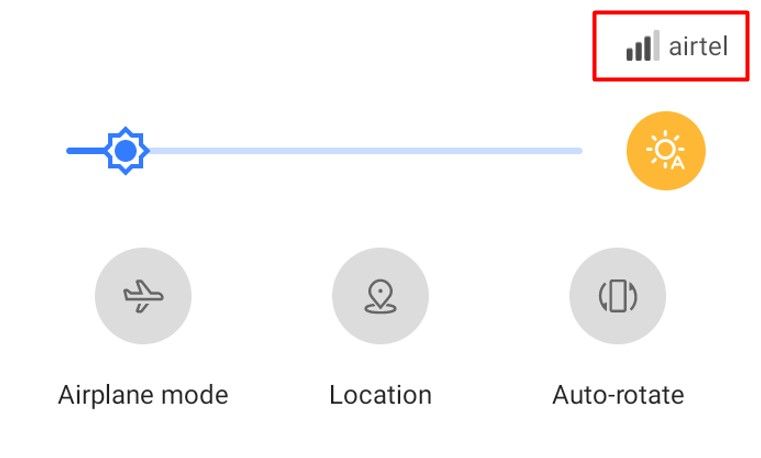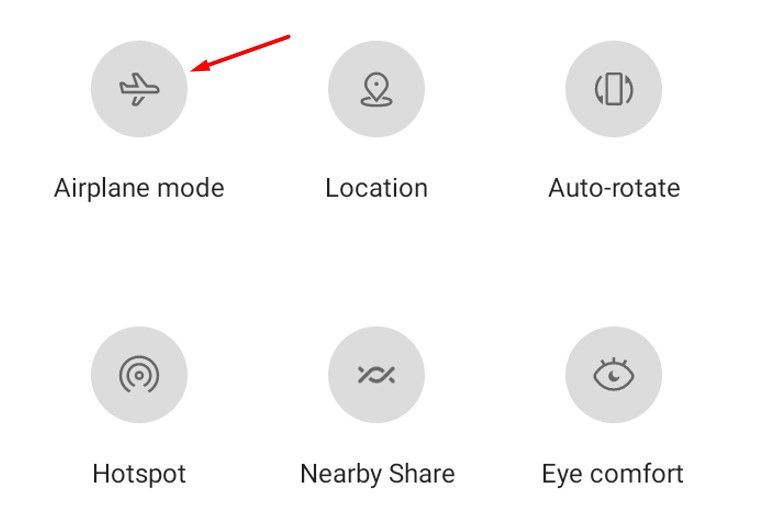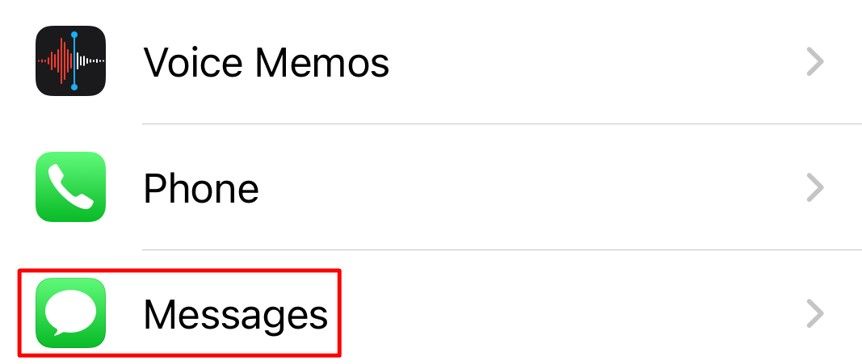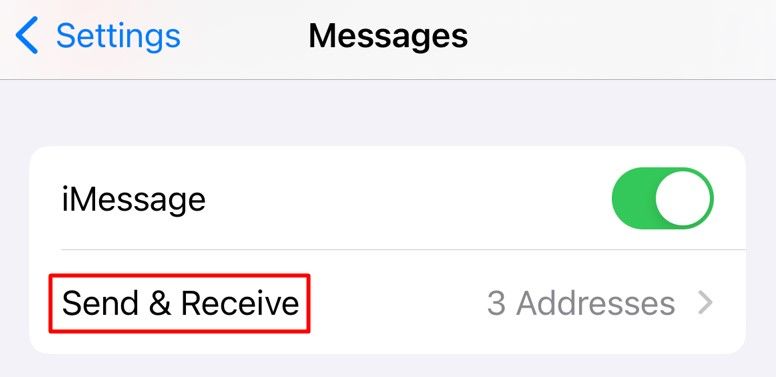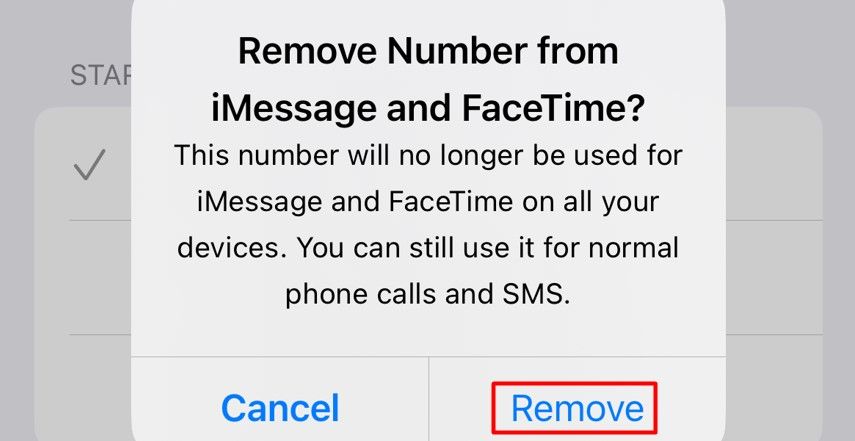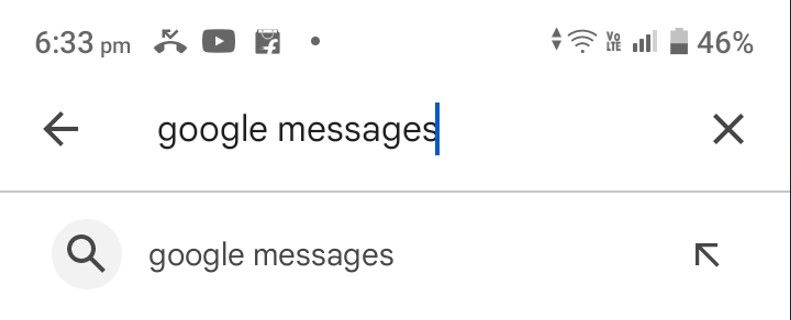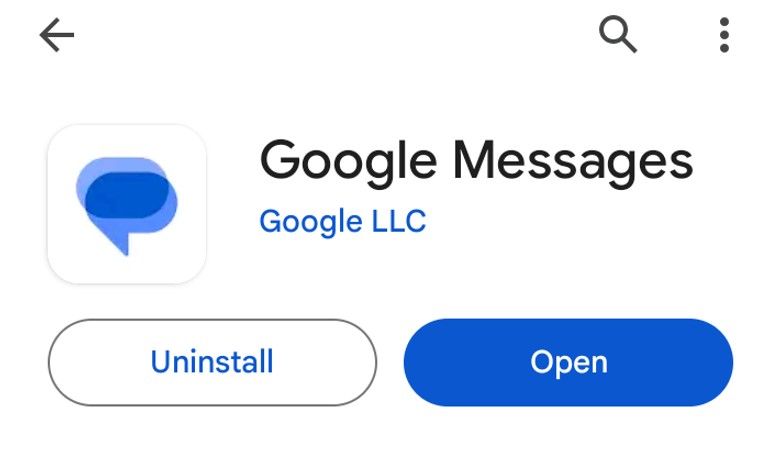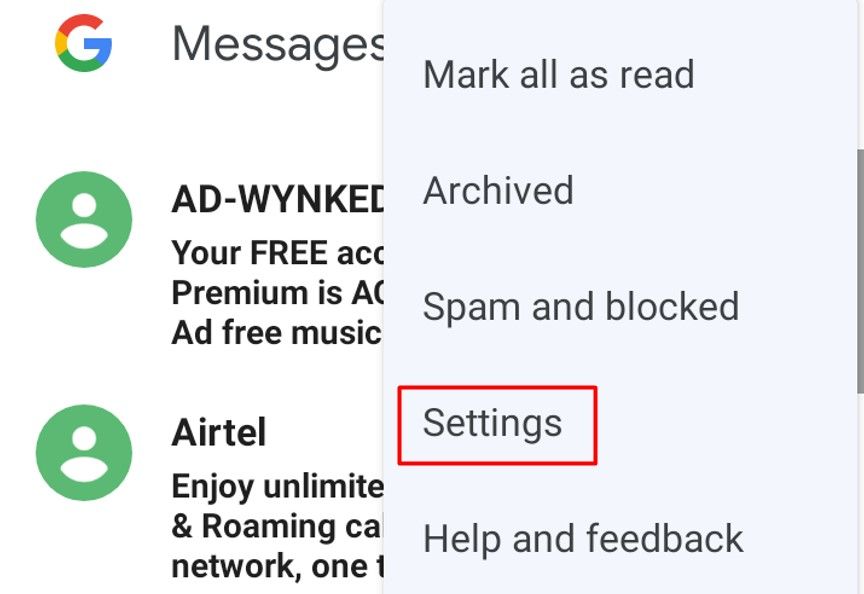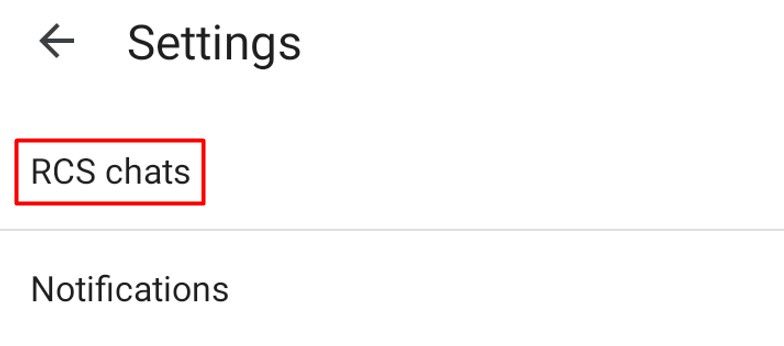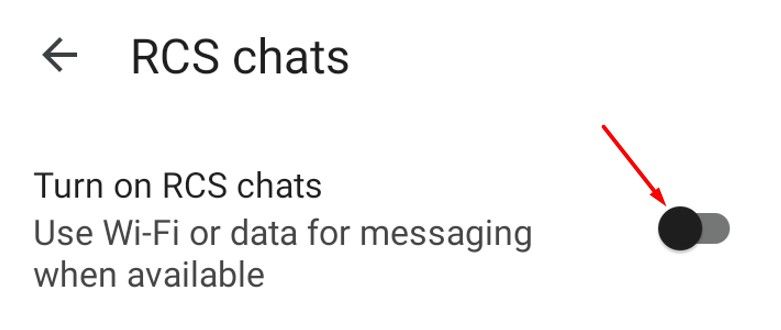Key Takeaways
- If you’re not receiving text messages on your Android phone, first check the spam folder of your messaging app. This will help rule out the possibility that the message was actually received but got filtered into the spam folder.
- Troubleshoot any network issues that might be preventing your phone from receiving messages.
- If you’re still having trouble, try clearing your messaging app’s data (to remove potential corruption), updating the app to the latest version, disabling iMessage for your number if you recently switched from an iPhone, and fixing any RCS issues.
It’s super frustrating to find out the person you’re expecting a text from already sent it, but your Android phone didn’t receive it. This usually happens when something’s wrong with the messaging app or your phone itself. But don’t worry, we’ll help you fix the problem.
Check the Spam Folder
Your messaging app has a spam folder where it filters messages from unknown senders. It’s possible that you actually received the messages, but your messaging app marked them as spam and sent them to the spam folder.
To check for this possibility, you’ll need to look in the spam folder of your messaging app. The process to access it varies depending on your Android phone’s manufacturer and the specific messaging app you’re using. However, the general rule of thumb is to open the messaging app, tap the menu icon, and then select the “Spam” or “Junk” folder.
If you’re using Google Messages as your default messaging app, you can access the spam folder by opening the app, tapping the three vertical dots in the top-right corner, and choosing “Spam and Blocked.”
If you’re not receiving messages from specific contacts, there’s a chance that you might have accidentally blocked those contacts on your phone. You’ll need to unblock the contacts first to start receiving their messages again.
Clear the Messages App Cache and Data
To clear the Messages app cache and data, open the Settings app, choose “Apps & Notifications” (or “Apps” on some devices), select your messaging app, choose the “Storage & Cache” option, and then tap on the “Clear Cache” button. Tap on the “Clear Storage” button to delete the app data.
This works because the issue might be due to corruption in your messaging app data. This corruption usually occurs due to interference from a similar app installed on your mobile or a sudden shutdown. To do this, open the Settings app on your Android phone and tap the “Apps & Notifications” (or “Apps”) option.
Locate and choose your messaging app.
Select the “Storage & Cache” option.
Tap the “Clear Cache” button.
After clearing the cache, ask the sender to resend the message. If you still don’t receive it, tap the “Clear Storage” button. This will reset all customized settings to their defaults, so when you reopen the app, you’ll need to set everything up again, just like you did when you first accessed it.
Eliminate Connectivity Issue
You won’t receive messages if your Android phone doesn’t have a network signal. To check for this, look for the network signal bars in the status bar. You need at least three bars for uninterrupted calls and messages.
If you find that the signal is weak, try toggling Airplane Mode. For this, swipe down from the top of your screen, tap the airplane icon, wait a few seconds, and then tap it again to disable the Airplane Mode.
If there’s no signal at all, your SIM card might be loose. In this case, turn off your phone and remove the SIM card. Then, gently wipe it with a soft cloth to remove any dirt or debris that might be blocking the connection, then reinsert it. After that, turn your phone back on and see if you start receiving texts.
It’s also important to check your data plan or text message credit balance. If your plan runs out or you don’t have credit for sending and receiving messages, you won’t be able to receive texts on your phone.
4. Disable iMessage For Your Number
To turn off iMessage for your phone number, open the Settings app on your iPhone, tap “Messages,” go to “Send & Receive,” and then uncheck your number. This is sometimes a problem if you recently switched from an iPhone to an Android. If you don’t turn off iMessage for your number on your iPhone, your messages may still go to your iPhone instead of your Android phone.
To disable iMessage for your number, open the Settings app on your iPhone and tap the “Messages” option.
Choose “Send & Receive.”
Tap the phone number associated with your iMessage account and then choose “Remove.”
With iMessage disabled for your number, you’ll then start receiving messages on your Android device.
5. Update Your Messaging App
To update your messaging app, open the Google Play Store, search for your messaging app, and tap the “Update” button next to the app name. Another reason you might not receive messages on your Android phone could be a major bug in the messaging app.
In this case, the best thing you can do is download any available update for the messaging app and hope it contains a fix for the bug that’s preventing it from receiving messages. To check for and download any available updates for your messaging app, open the Play Store on your Android phone, type the name of your messaging app in the search field, and press the Return key.
If an update is available for the messaging app, you’ll see an “Update” button next to its name. Tap on it to begin the update process.
After updating the app, restart your device and check if the issue persists.
How to Fix RCS (Google Chat) Problems
Rich Communication Service, also known as RCS, offers more advanced features than your standard messaging service. Just like with iMessage or WhatsApp, you get features like transferring high-resolution media files, typing indicators, read receipts, and more.
However, despite being considered the future of messaging, RCS is far from a perfect system. You might have trouble sending or receiving messages because of RCS after moving your SIM card to a new phone.
As such, if you’re not getting messages after switching phones, or even if you haven’t switched but use the Google Messages app as your default, RCS might be the culprit. In that case, you can try turning off RCS chats. To do this, open the Google Messages app on your Android phone, tap the three dots in the top-right corner, and choose “Settings.”
Select “RCS Chats.”
Toggle off the “Turn On RCS Chats” toggle and then choose “Turn Off” in the confirmation box that pops up.
After that, you should start receiving messages. However, if the problem persists, you’ll need to try other troubleshooting steps to get rid of the RCS Chat issue.
We hope the issue is resolved and you’ve started receiving messages on your Android phone. Now that everything’s working again, you might be interested in transferring your iPhone text messages to Android, especially if you’ve recently made the switch.
source