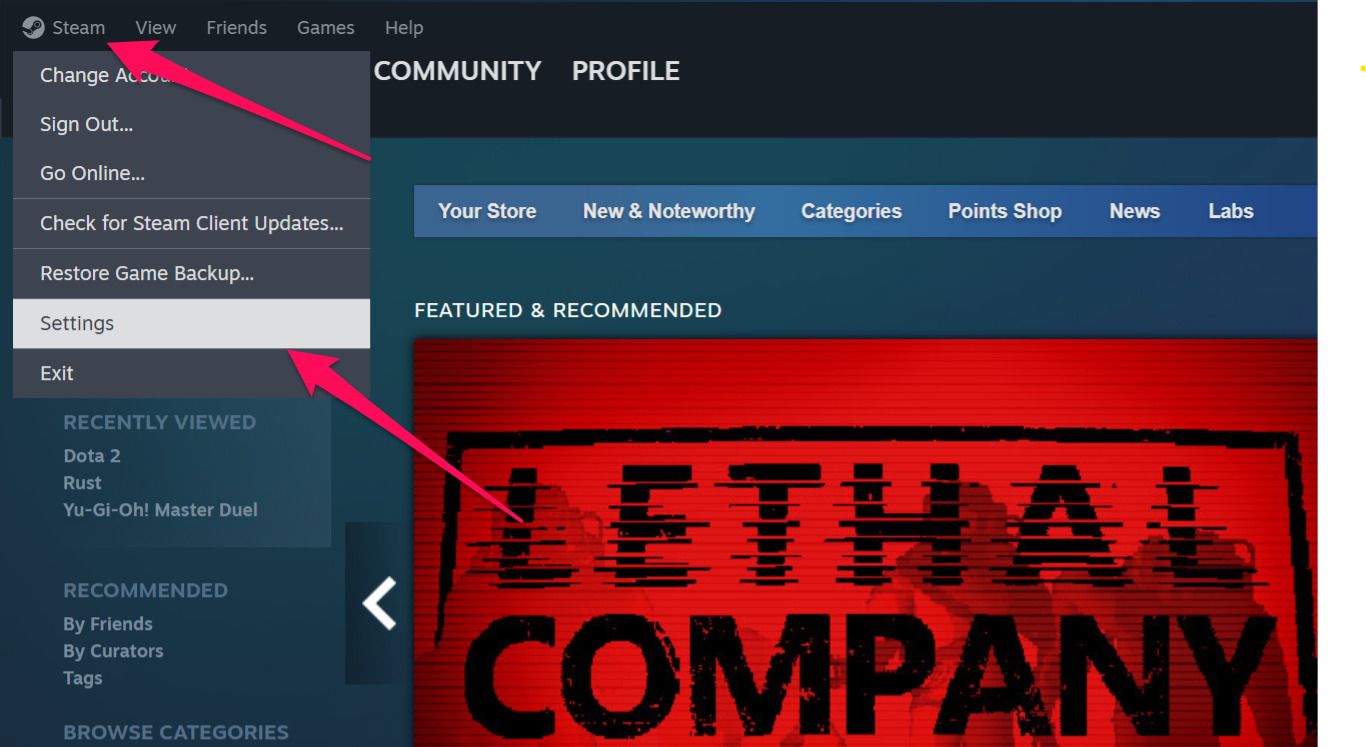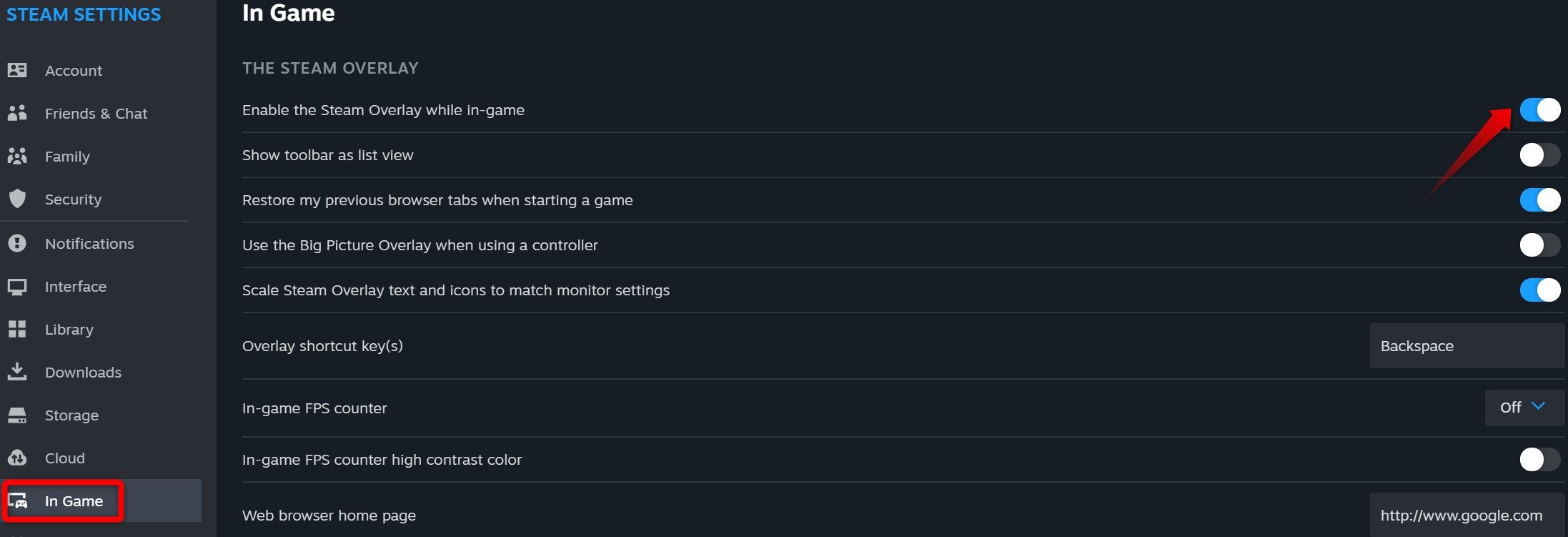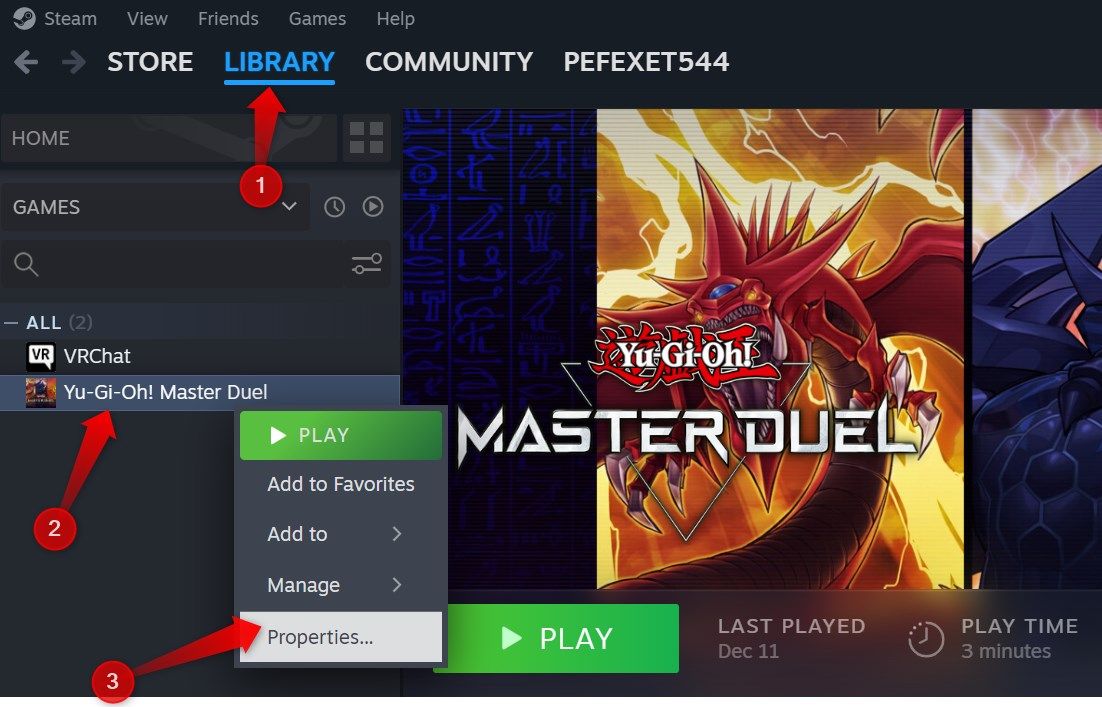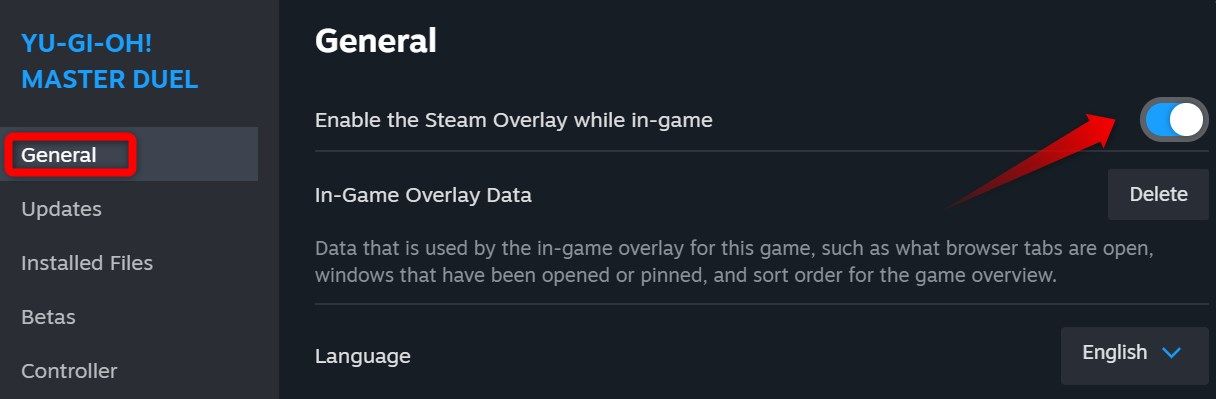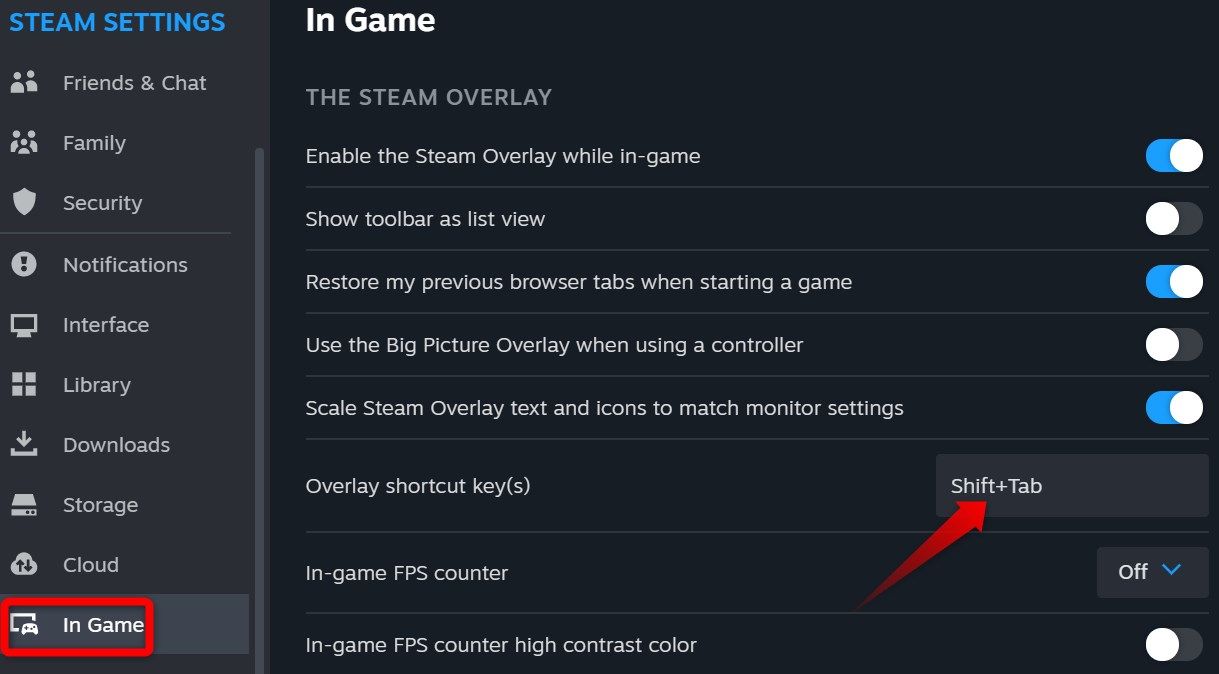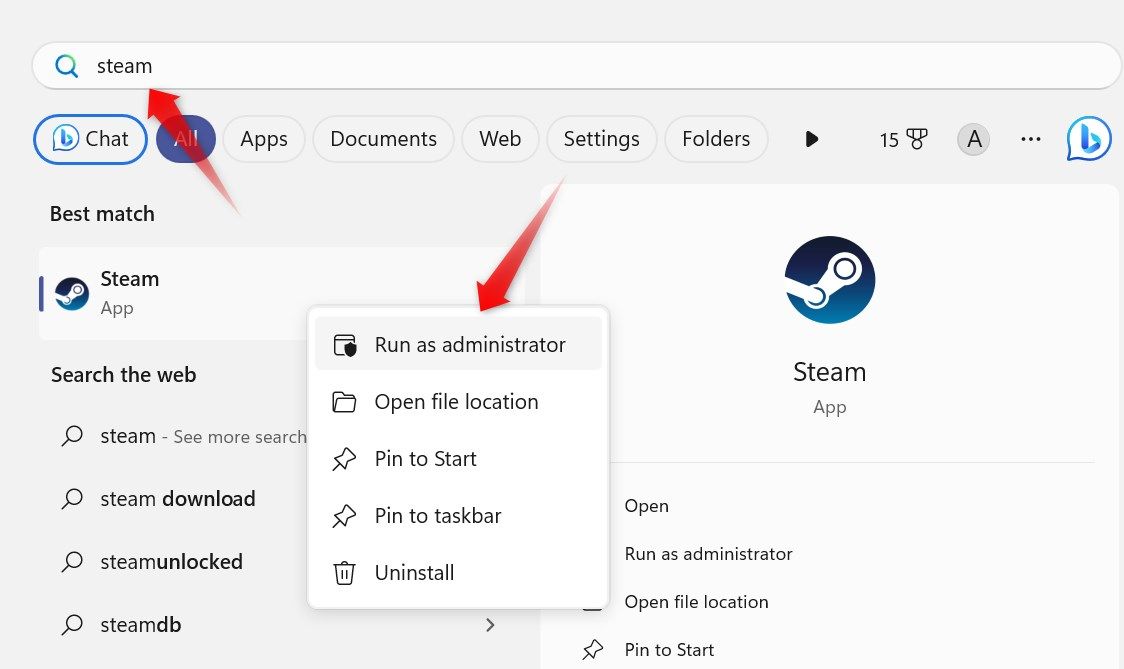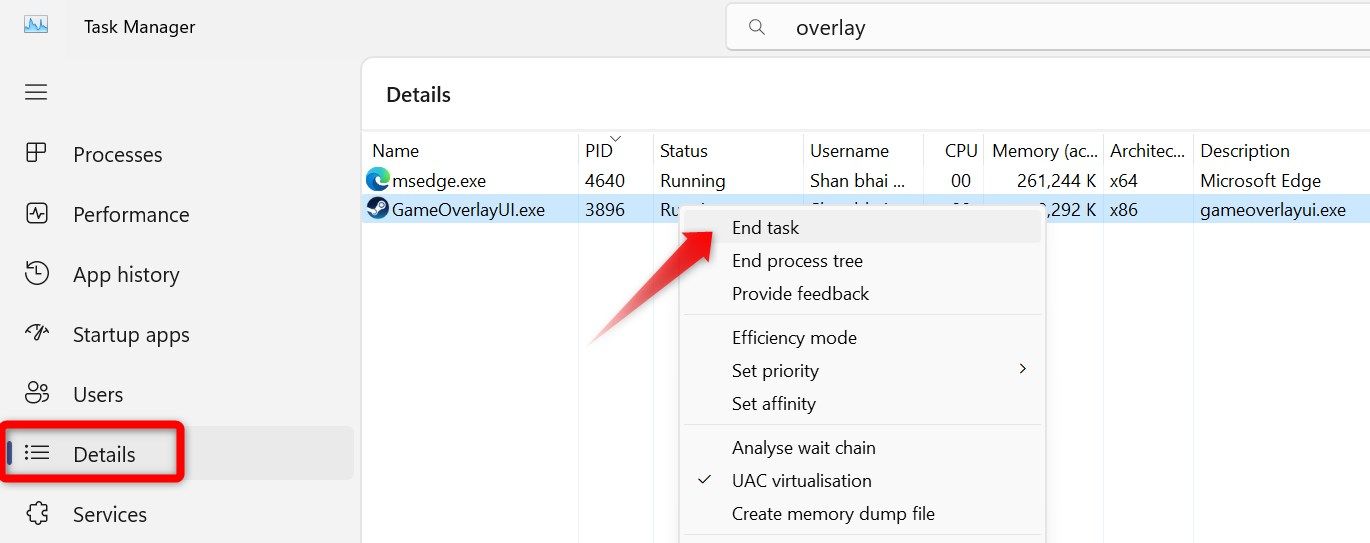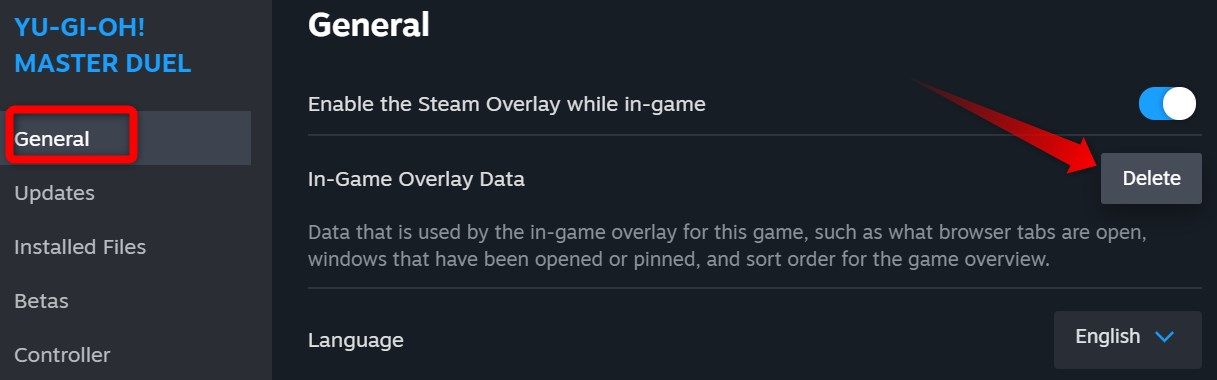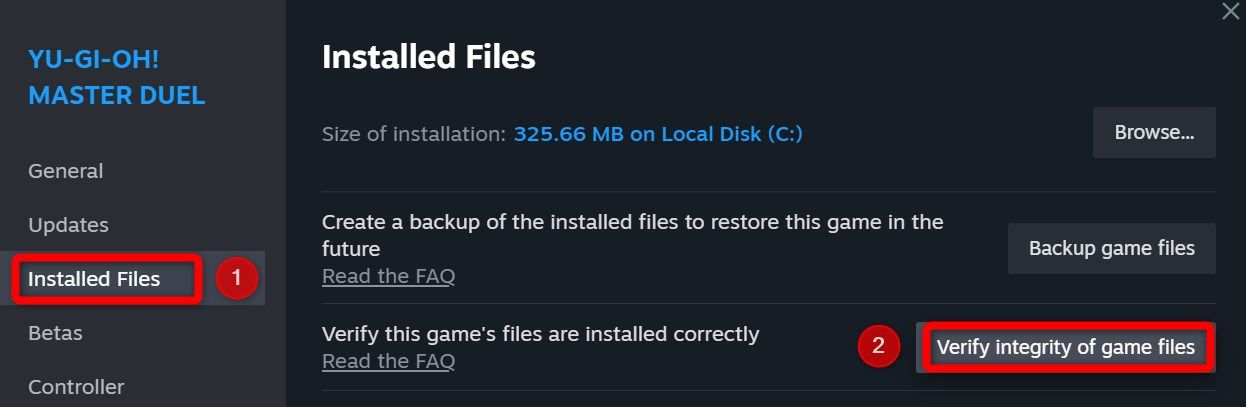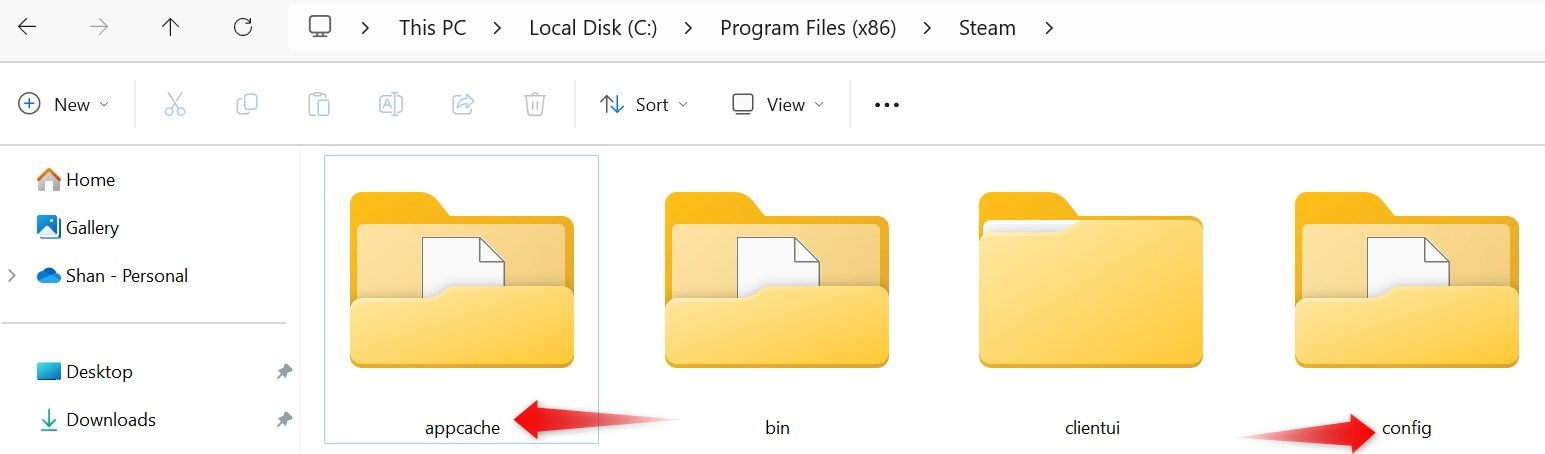Have you tried to open Steam Overlay using the default hotkey, but nothing happened? This could be caused by the overlay being disabled or the wrong shortcut being used, but other factors could also be at play. Here are some solutions that may help you resolve the issue.
Ensure Steam Overlay Is Enabled
To begin with, confirm that Steam Overlay is enabled in the relevant settings. Navigate to the “Steam” menu in the top-right corner and select “Settings” (on Windows) or “Preferences” (on macOS).
Go to the “In Game” tab in the left sidebar and activate the toggle next to “Enable the Steam Overlay While In-Game.”
It’s worth noting that Steam allows users to turn off the overlay for specific games. If the overlay doesn’t work in a particular game, ensure it’s not disabled for that game. To check this, go to the “Library” tab at the top, right-click on the game, and select “Properties.”
Navigate to the “General” tab in the left sidebar and turn on the toggle next to “Enable the Steam Overlay While In-Game.”
If the feature is already enabled in the Steam settings and for the game, apply the remaining fixes.
Ensure You’re Pressing the Right Hotkey
To open the overlay in any game, you have to press a designated hotkey. It’s set to Shift+Tab by default, but you can easily customize it. Steam Overlay won’t work if a different hotkey is pressed than the one selected in the settings.
To check this, go to the “Steam” menu in the top-left corner and select “Settings” (on Windows) or “Preferences” (on macOS). Then, navigate to the “In Game” tab in the left sidebar and ensure that the same shortcut (that you’re pressing) is listed next to “Overlay Shortcut Key(s).”
If the selected hotkey differs from what you’re pressing, change it or return to the game and press the currently set shortcut. This will ideally prompt the overlay to open and resume working normally.
Rule Out Interference From Other Apps
If any running application uses the same hotkey assigned to launch Steam Overlay for an in-app operation, it may prevent the overlay from opening. To eliminate this possibility, turn off other software concurrently running alongside Steam and restart your device to close conflicting background processes.
After that, launch the game and attempt to open the overlay. If it functions correctly this time, identify the conflicting application and refrain from running it simultaneously with Steam.
If you use key mapping software to customize in-game controls, ensure you haven’t assigned the overlay hotkey for an in-game operation. If such a configuration exists, Steam may prioritize performing the in-game operation rather than opening the overlay.
Perform Some Basic Checks
After confirming that the overlay is enabled, you’re pressing the correct hotkey, and no third-party software is causing interference, it’s time to perform some more basic checks to eliminate potential issues. Start by closing Steam and reopening it with administrator privileges (Windows users). Right-click on “Steam” and select “Run as administrator.”
If the problem persists, open a resource monitoring application, such as Task Manager (on Windows) or Activity Monitor (on macOS). Inspect background processes and close resource-intensive programs that are running alongside Steam. Also, Steam recommends keeping your operating system up-to-date, so check for pending updates and install them.
Restart the Steam Overlay Process
When you open a Steam game that supports overlay, Steam launches an overlay process named “GameOverlayUI.exe.” Try restarting this overlay process to rule out minor issues. It’s important not to close Steam or the game itself, as doing so would also terminate the process.
While the game is running, right-click the “Start” button, open “Task Manager,” and go to the “Details” tab. Then, find the “GameOverlayUI.exe” process, right-click on it, and select “End Task.”
Steam will automatically restart this process when you close it. Then, go back to your game and attempt to open the overlay again. If the issue persists, proceed to the next step.
Reset Steam Overlay for a Particular Game
If the overlay isn’t working in one game but works fine elsewhere, you might need to clear the in-game overlay data for that specific game. Go to the “Library” tab at the top, right-click on the game, and choose “Properties.”
In the Properties window, head to the “General” tab, and there you’ll see a “Delete” button next to “In-Game Overlay Data.” Click on it, and hit “Delete” again when a confirmation box appears.
Verify the Integrity of Game Files
Corrupt game files can also hinder the normal function of Steam Overlay. To rule out this possibility, you should verify the integrity of game files. Steam offers a built-in feature that automatically looks for and repairs corrupt game files.
Launch Steam and head to the “Library” tab. Right-click on the game where the overlay isn’t working correctly, then select “Properties.” Go to the “Installed Files” tab on the left and click “Verify Integrity of Game Files.”
Check for Firewall Restrictions
Steam recommends checking firewall restrictions that could hinder overlay operation. If you’re on Windows, temporarily turn off the Windows Defender firewall and try activating the overlay again. If it works, the firewall could be the culprit. If this is the case, you need to add Steam to your security software’s allow-list.
It’s worth noting that some antivirus programs come with a built-in firewall. If your antivirus includes this feature, add Steam to the allow-list there as well.
Reinstall Steam
With any luck, the solutions discussed so far should resolve the issue, and you won’t have to uninstall and reinstall Steam. If reinstallation becomes necessary, back up your Steam data first.
Navigate to Steam’s installation folder and make copies of crucial directories such as “Steamapps” and “Config.” By doing so, you won’t have to reinstall games, risk losing game progress, or reconfigure the client all over again.
After safeguarding the essential files, uninstall the Steam client on Windows or delete the app on macOS. After that, reinstall Steam just as you did before.
Hopefully, the above fixes have helped you revive Steam Overlay. If the issue persists after reinstalling Steam, you should contact Steam support.
source