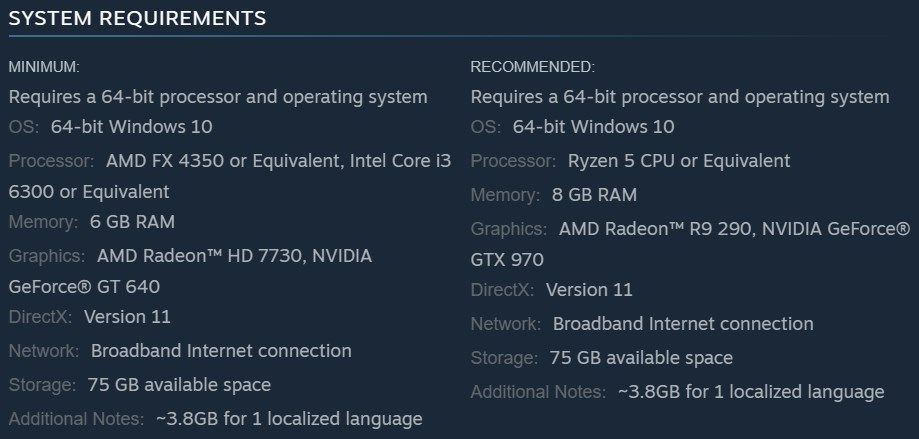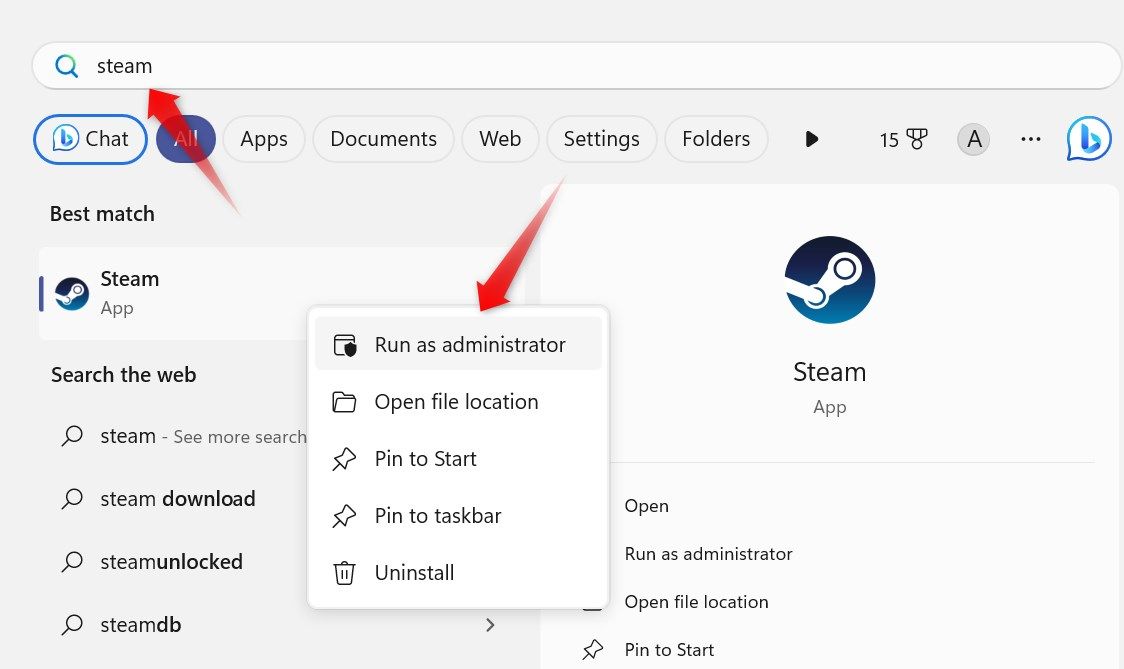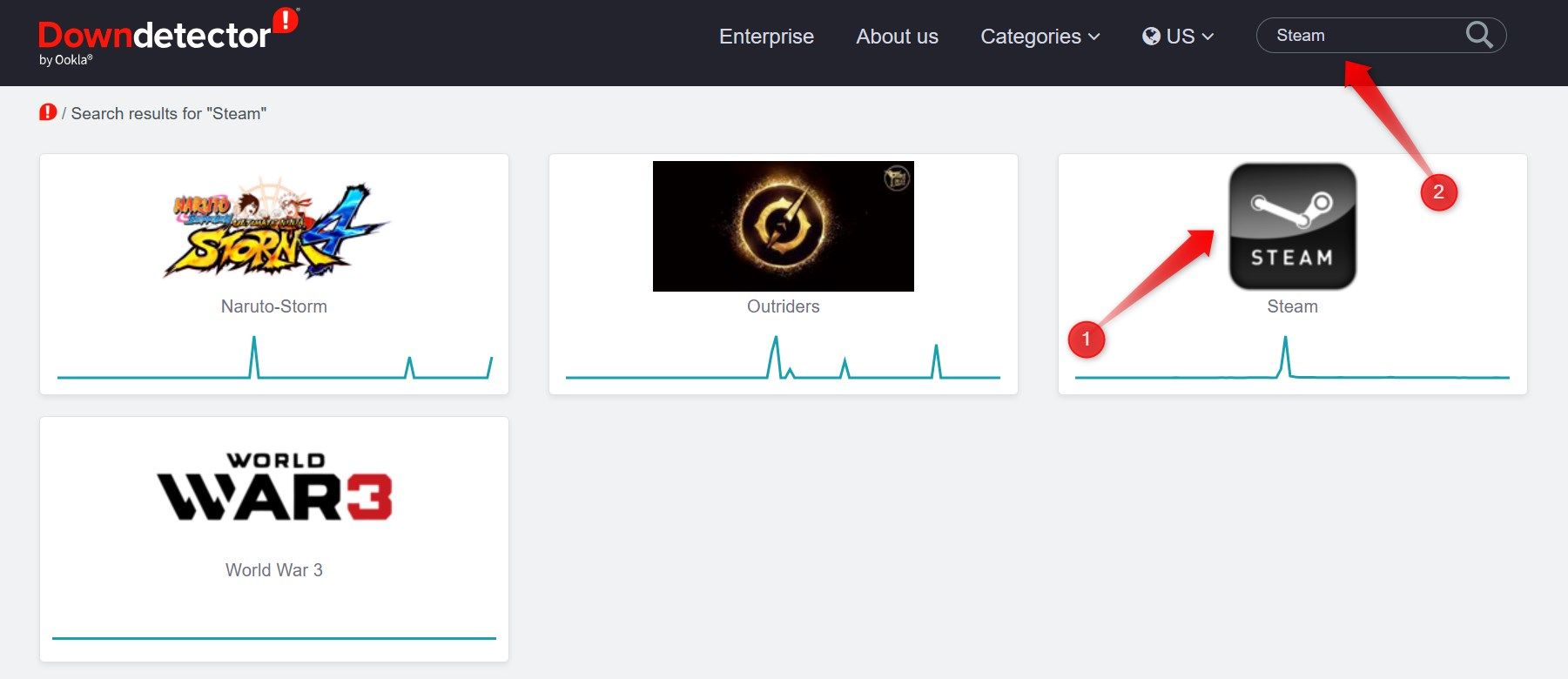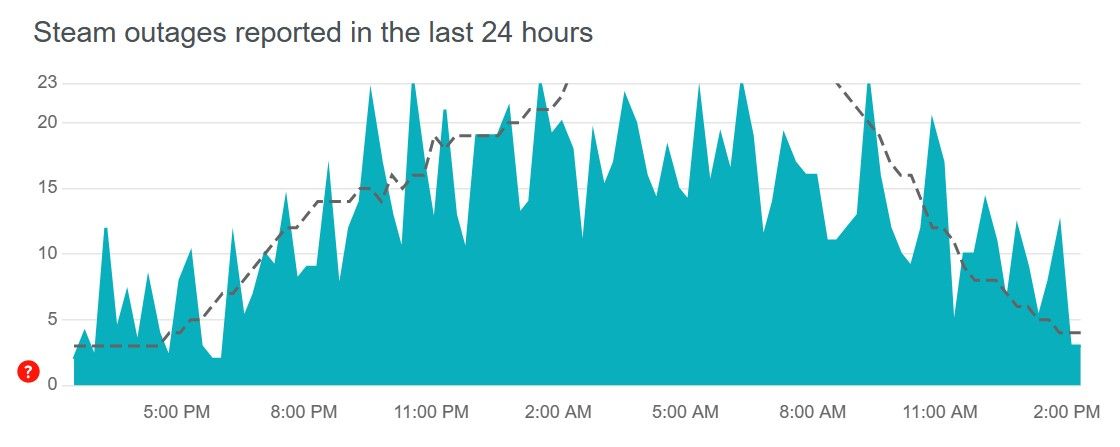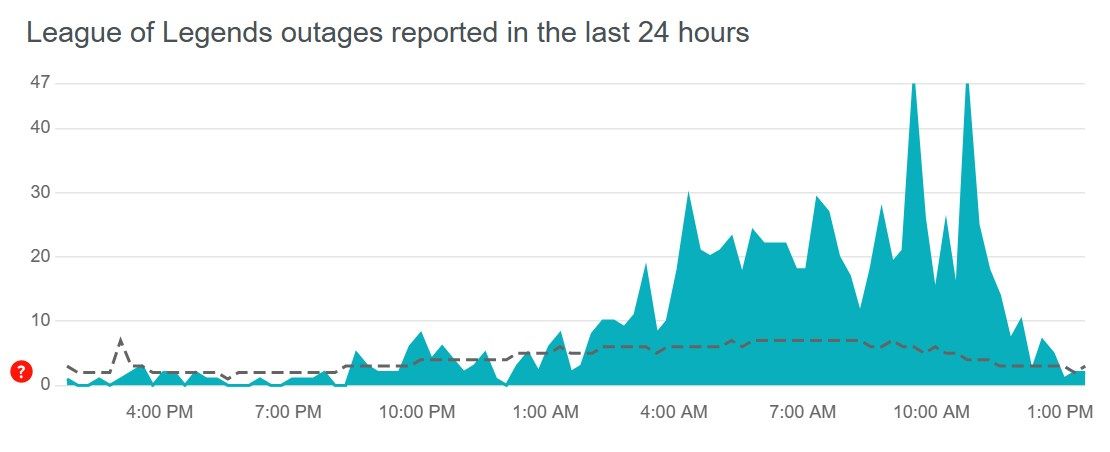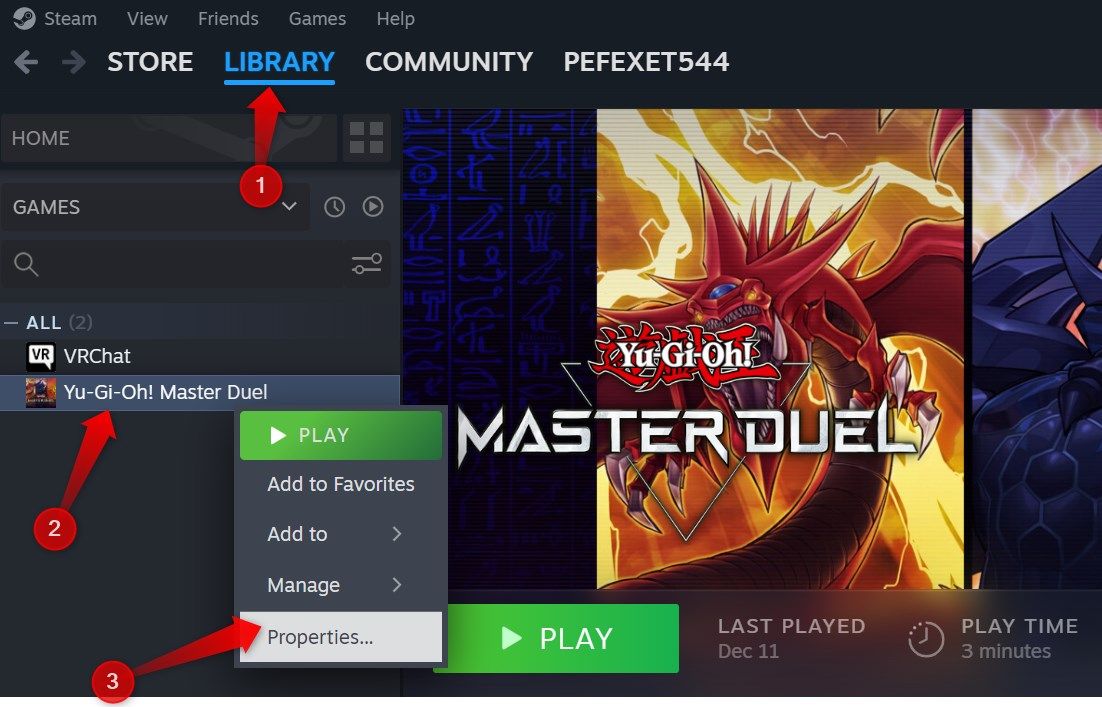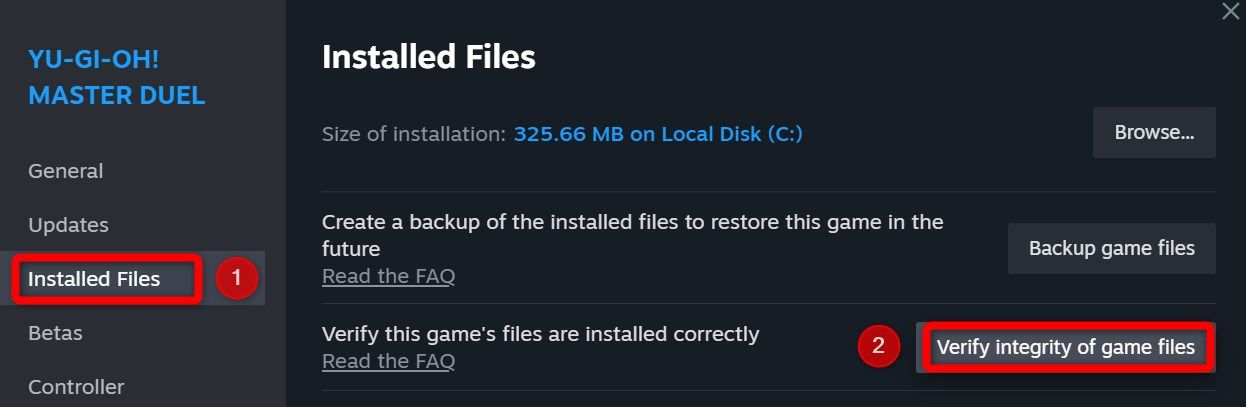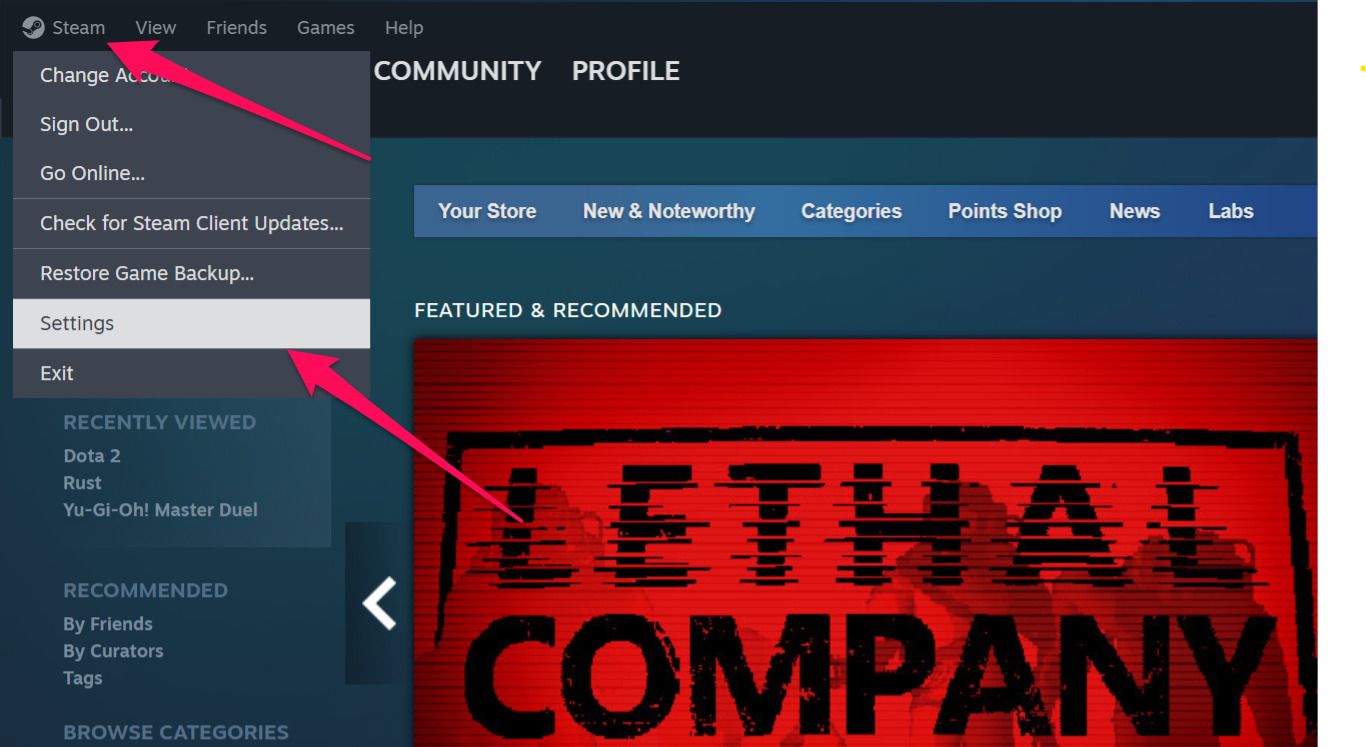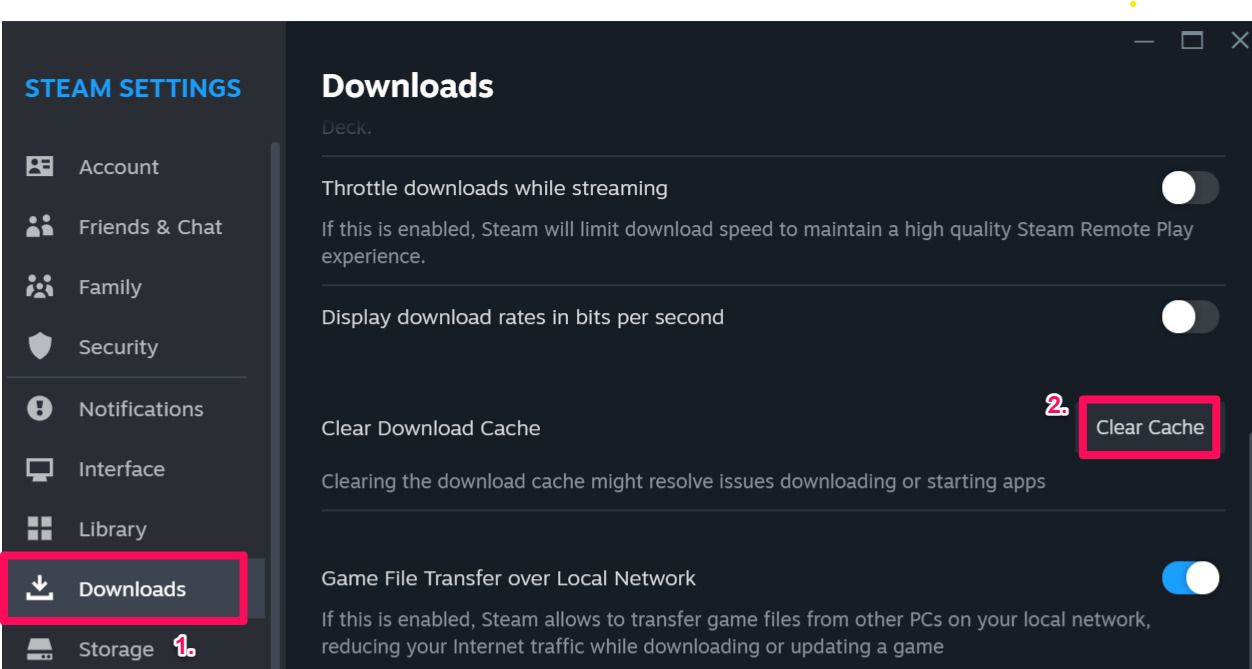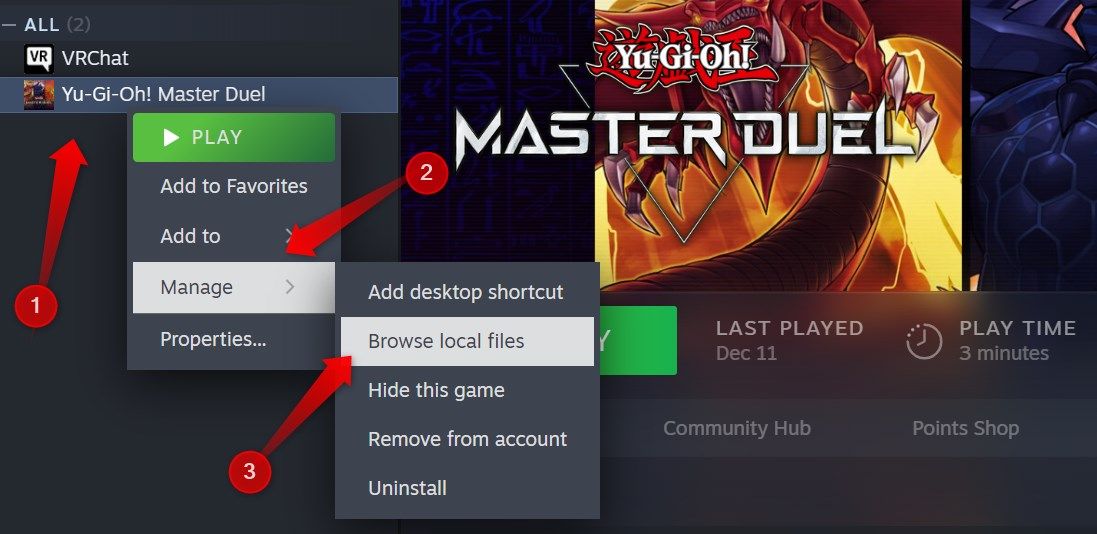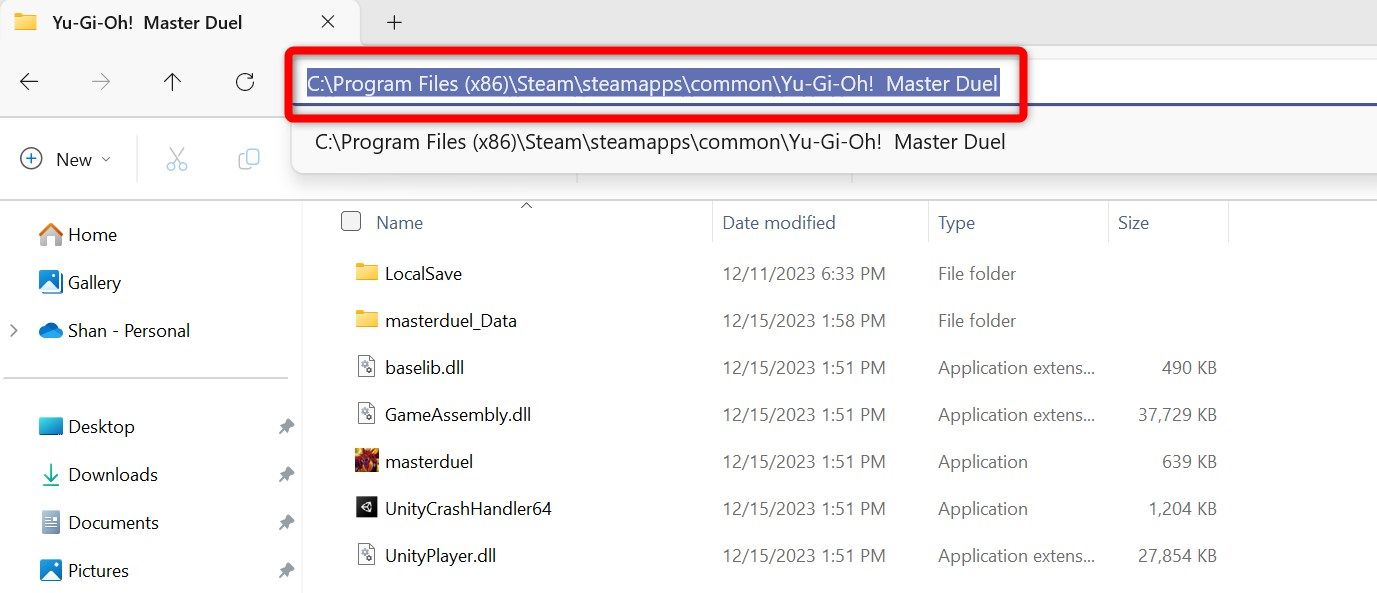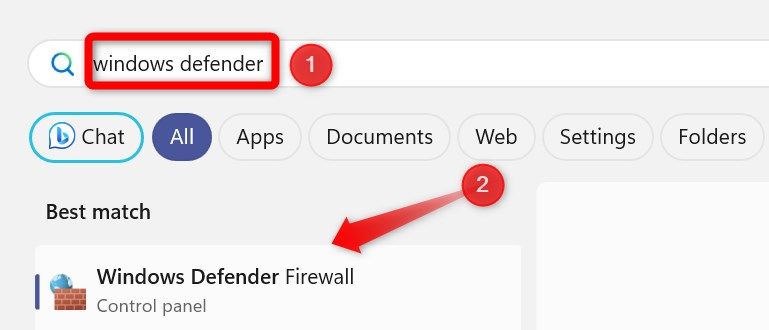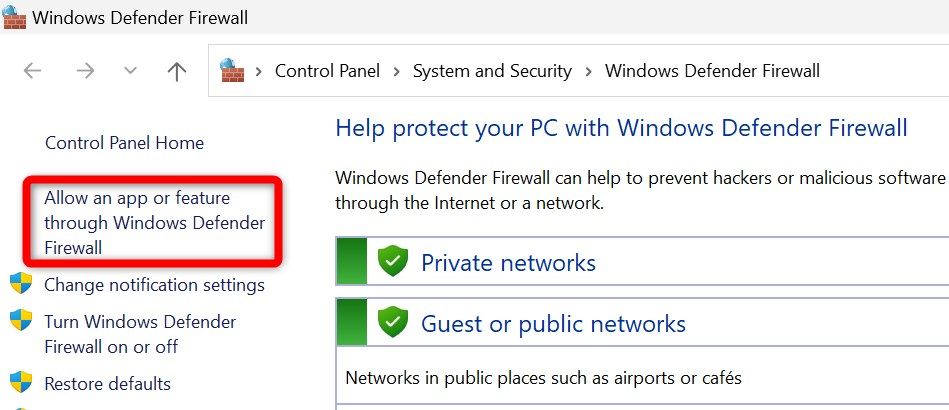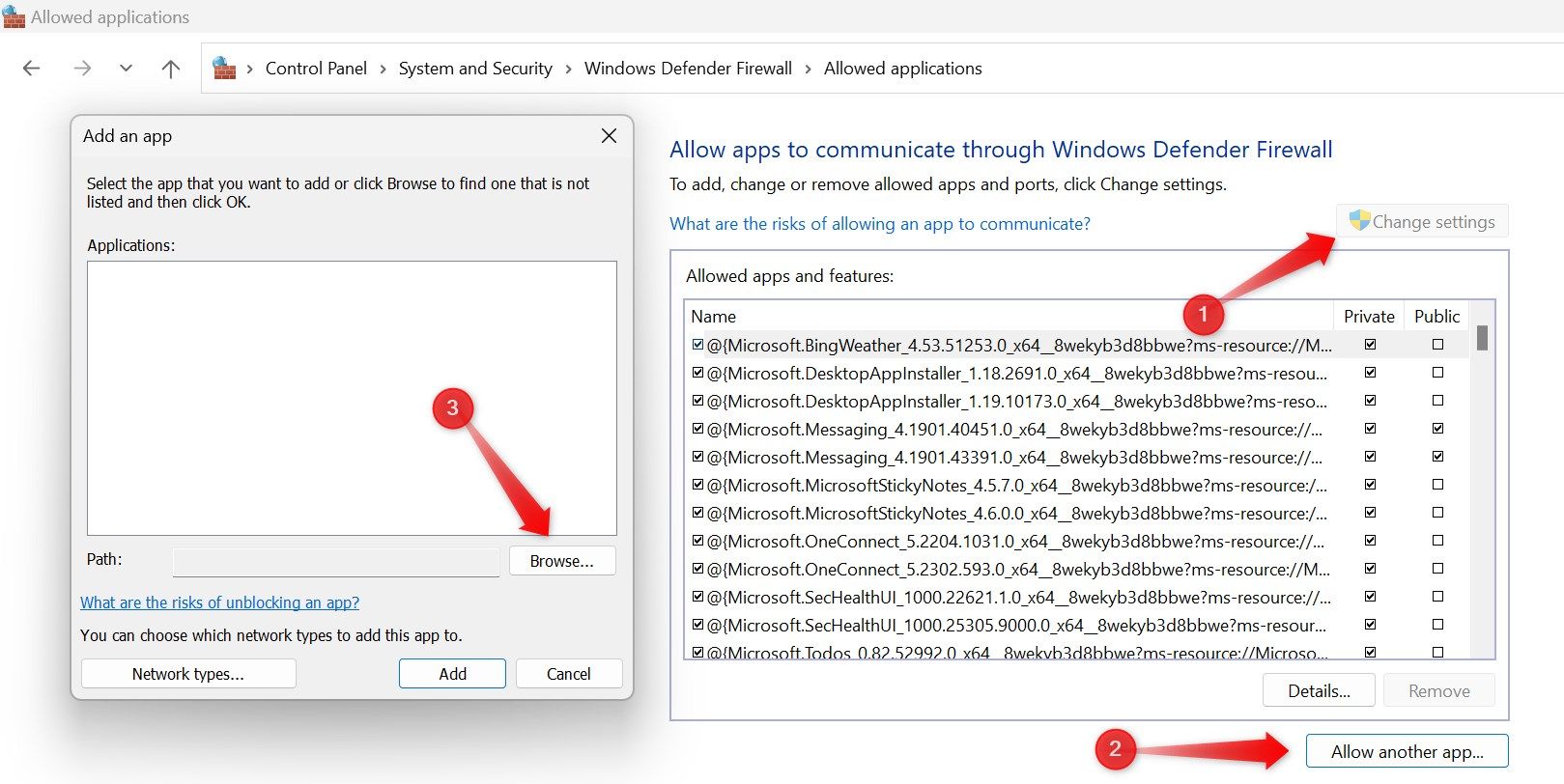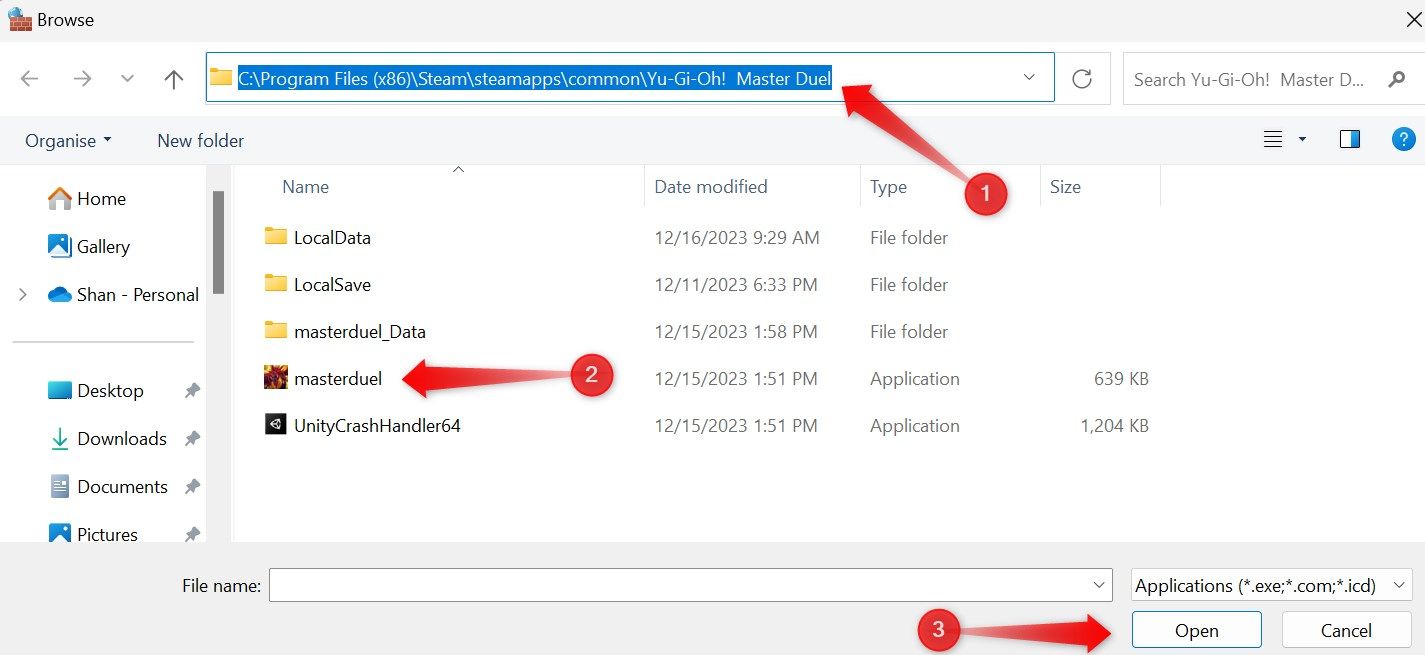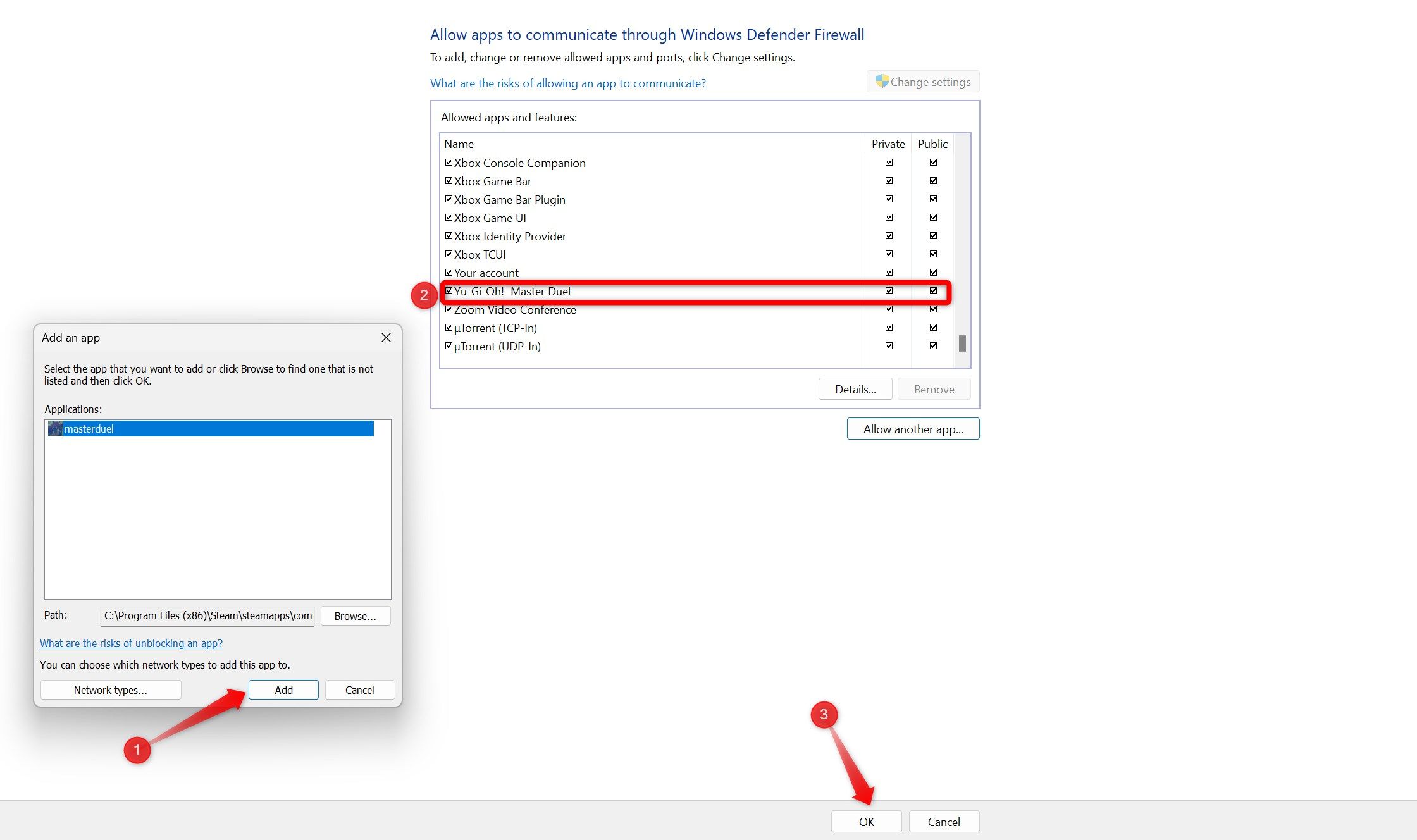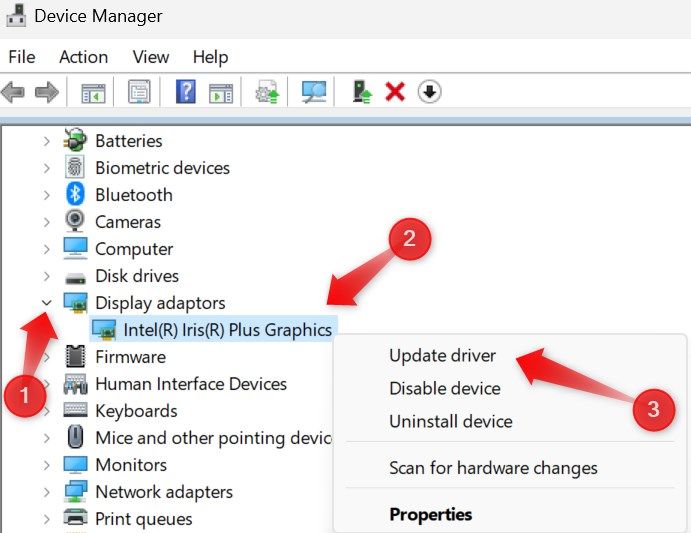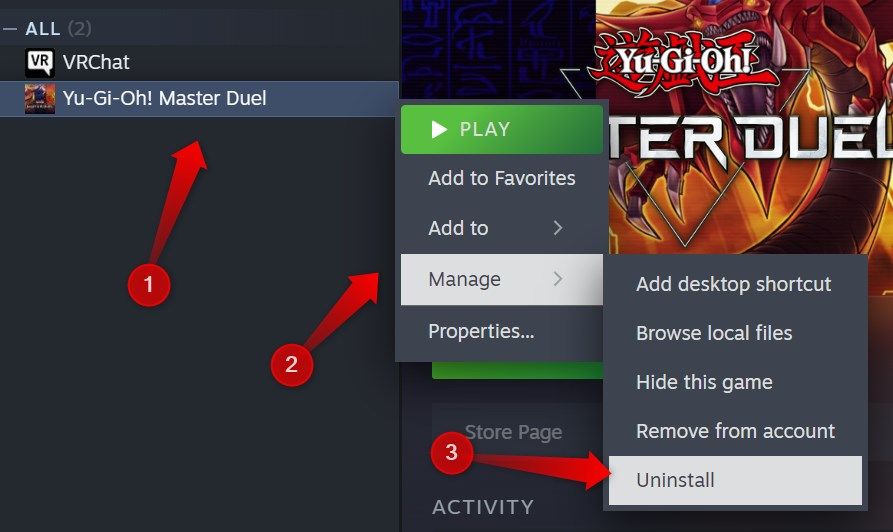Do your Steam games prepare to launch but fail to lift off? Problems like corrupt game files, outdated drivers, a cluttered download cache, and interference from other apps can prevent Steam games from launching. Fortunately, we’ve got some fixes you can try.
Check the Game’s System Requirements
Before you spend time trying to fix an issue, make sure that your system meets the game’s minimum requirements. Head to the Steam store page where the game is listed and compare the required specs against your system’s specifications.
If your system doesn’t meet these requirements (or barely does), low-end hardware is likely the cause of the issue. In that case, you have two options: upgrade your device or find a compatible game version. You could also get a Steam refund since you won’t have exceeded Steam’s threshold for returns.
If your system has significantly better specs than the game requires, move on to the fixes below to diagnose the issue.
Perform Some Preliminary Checks
Run through a checklist of items to rule out minor problems first. Close any other Steam games running at the same time, pause any ongoing downloads, and terminate any hacks or cheat software (if you use any). Valve recommends keeping your operating system up-to-date. So, check for pending updates and install them.
Besides that, close any resource-intensive software running alongside Steam to dismiss issues caused by insufficient system resources. Then, close your Steam client and relaunch it as an administrator. Type “Steam” in Windows Search, right-click on the “Steam” icon, and click “Run as Administrator.”
If these preliminary checks don’t resolve the problem, apply the next fix.
Ensure the Problem Isn’t on Steam’s End
Games might not launch due to a backend issue, such as servers being down or technical issues on Steam’s end.
To check for this, go to the Downdetector website, type “Steam” in the top-right search bar, and press Enter. Then, select “Steam” from the search results.
If you see numerous reports of Steam outages or complaints about game launch problems, the issue is likely on the backend. All you can do is wait for developers to fix it.
If no problems have been reported with Steam, repeat the same steps to check the status of game servers.
If no problems have been reported with the game as well, try the next fix.
Verify the Integrity of Game Files
A game may fail to launch if its files are missing or corrupted. Fortunately, Steam offers a built-in option to check the integrity of game files. This automatically scans for missing files and repairs any corrupted game files. Running this check may resolve game launch issues.
Launch Steam and head to the “Library” tab. Right-click on the game that isn’t launching, then select “Properties.”
Go to the “Installed Files” tab on the left and click “Verify Integrity of Game Files.”
Wait for the validation to complete, then relaunch the game. If the issue persists, proceed to the next troubleshooting step.
Clear Steam’s Download Cache
Not clearing the download cache in Steam for a long time can lead to unexpected problems. Clear the download cache to ensure it’s not the cause of game launch issues.
To do so, click on the “Steam” menu in the top-left corner and select “Settings” (on Windows) or “Preferences” (on macOS).
Then, go to the “Downloads” tab in the left sidebar and click the “Clear Cache” button in the right pane.
Be aware that clearing the download cache will erase any incomplete downloads and remove mods you have installed.
Make Sure Your Security Software Isn’t Blocking Steam or the Game
Interference from firewalls and antivirus software can sometimes prevent a game from launching. So, turn off your security software and try again. If disabling it resolves the issue, you need to make a rule for Steam and the game in your security software, instructing it not to interfere with these applications.
Begin by finding the executable file of the game. Go to the “Library” tab, right-click on the game, and navigate to Manage > Browse Local Files.
Then, copy the path from the address bar.
Following that, add the file to your security software’s “allow list” of files. If you are on Windows, search for “Windows Defender Firewall” and open the firewall settings.
Click on “Allow an app or feature through Windows Defender Firewall” in the left sidebar.
Click Change Settings > Allow Another App > Browse.
Then, paste the path you copied earlier into the File Explorer address bar to reach the installation folder, select the game’s executable file, and click “Open.”
Click “Add,” check the boxes next to the game (both “Public” and “Private”), and click “OK.”
Then, repeat the same process for Steam. If you use any third-party antivirus program, either temporarily turn it off or refer to the developer’s website for instructions on creating rules for apps.
Update Your Graphics Drivers
Outdated graphics drivers can also stop a game from launching. To rule out this possibility, make sure you have the latest drivers installed.
Download the latest graphics drivers from your GPU or device manufacturer’s website. If the drivers come as executable files, you only have to run them, and they’ll be installed automatically.
If not, right-click the “Start” button and open “Device Manager.” Then, expand the “Display Adapters” category, right-click on your graphics driver, and select “Update Driver.”
Choose “Browse my computer for drivers,” select the downloaded driver files, and follow the on-screen instructions to update your drivers in Windows 11.
Reinstall the Problematic Game
If a specific game doesn’t launch, but others do, then reinstalling that game should be your last resort. Before uninstalling, go to the game’s installation folder and relocate the progress files to a safe location to ensure you don’t lose your game progress.
To navigate there, right-click on the game in Steam and go to Manage > Browse Local Files.
Move the progress files and keep the installation folder open. Then, return to Steam, right-click on the game again, and navigate to Manage > Uninstall. Click “Uninstall” once more.
After uninstalling, open the game’s installation folder and delete any residual files you find there. Once deleted, proceed to install the game again by locating it in your Library.
If the problem persists after reinstalling the game, you can relocate the Steam game to a faster drive on your system. If that also fails to resolve the problem, we recommend contacting Steam or the game’s support team to report the problem.
source