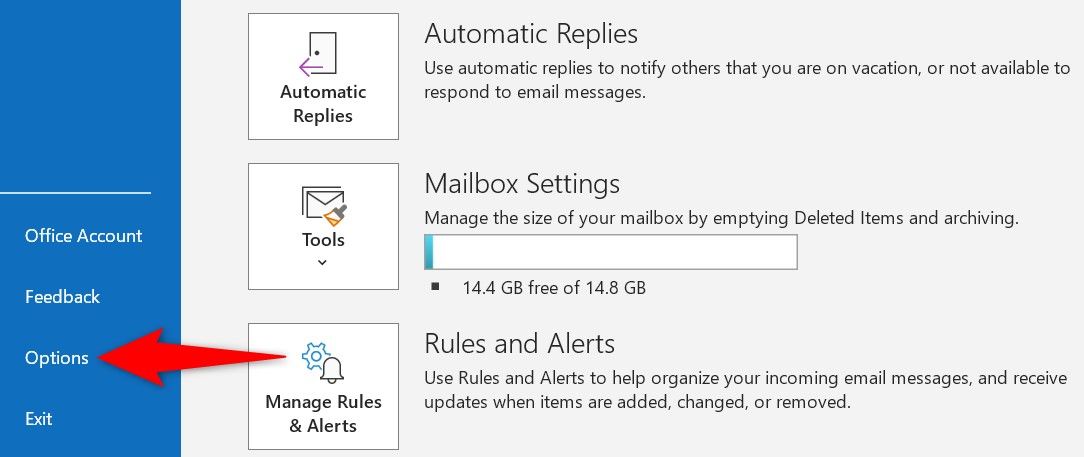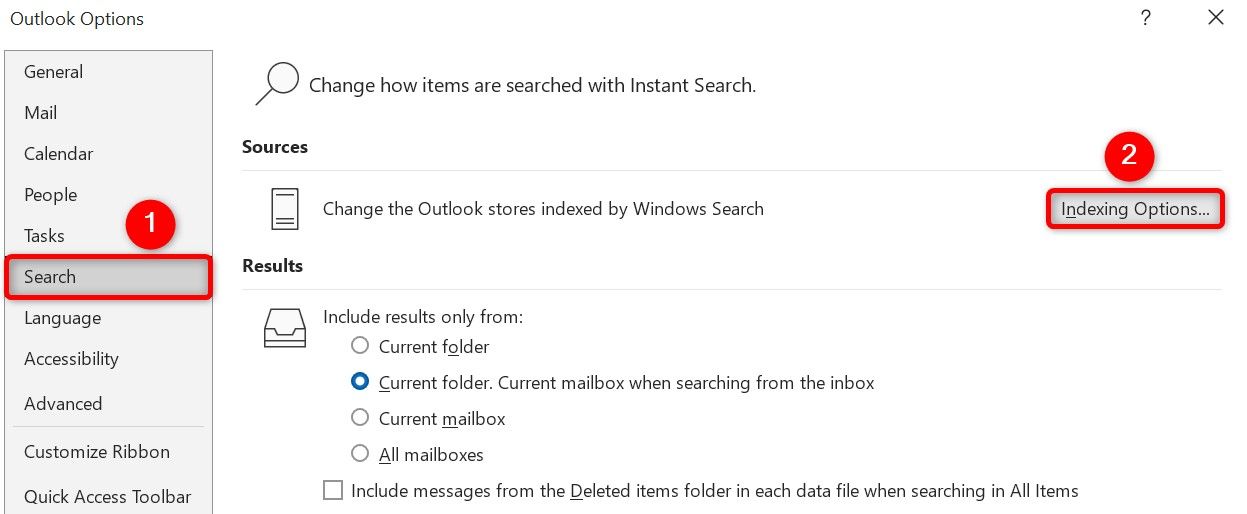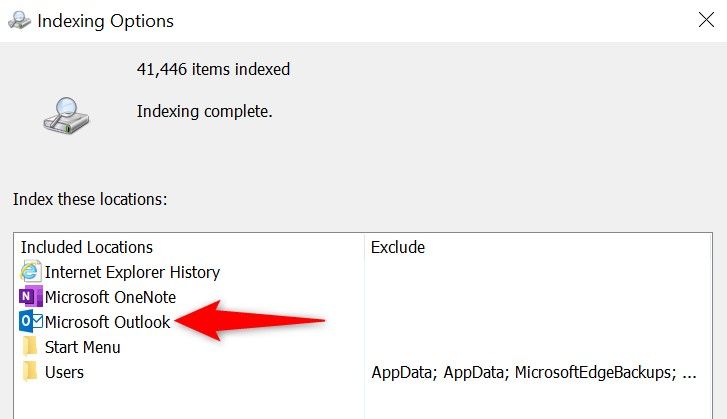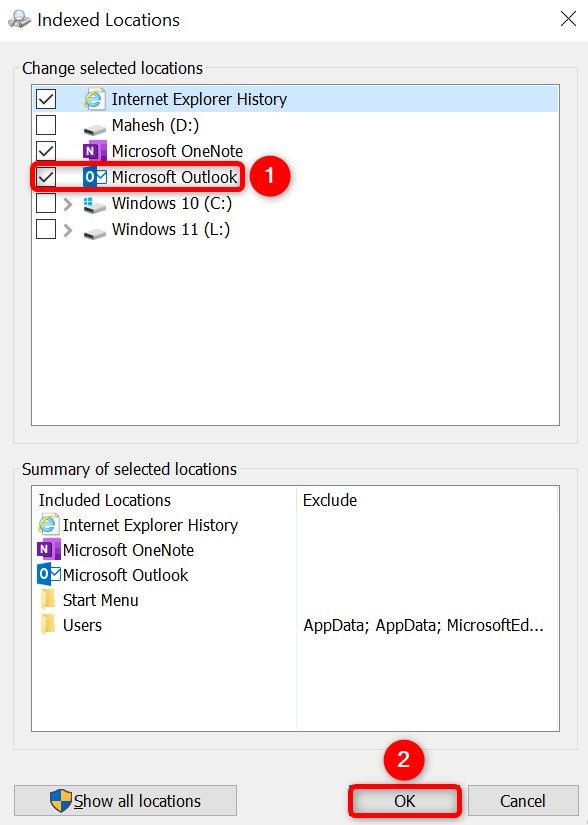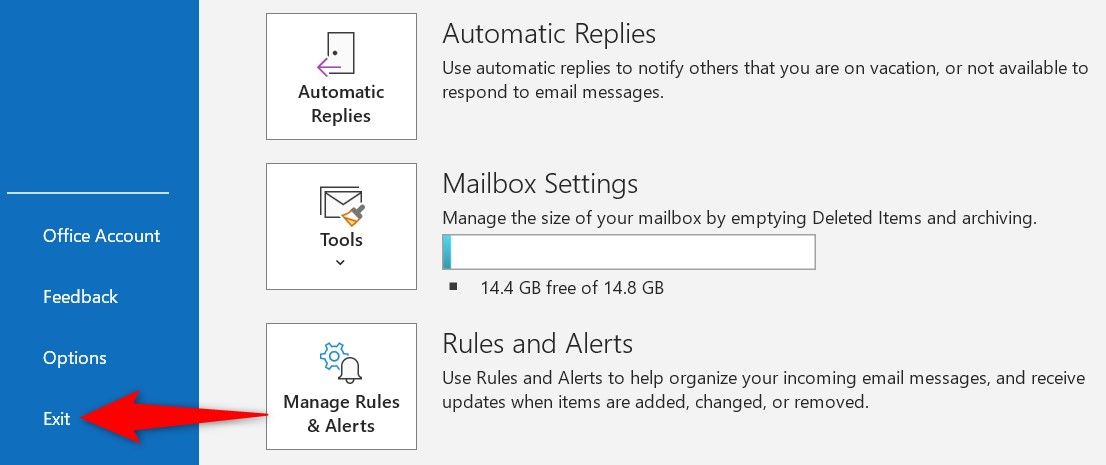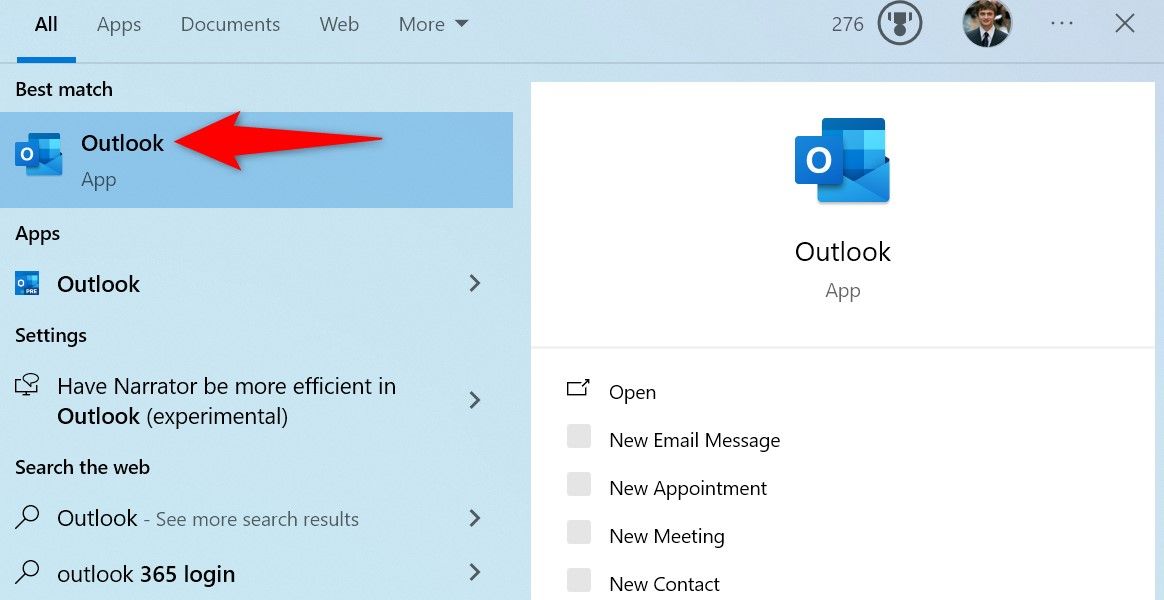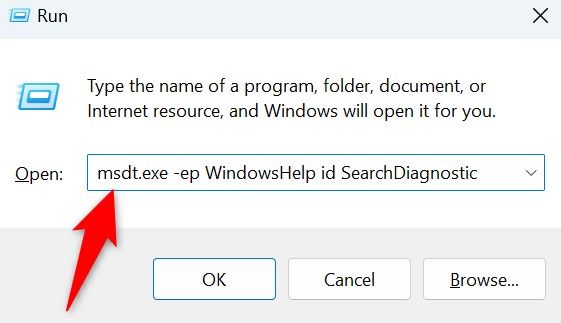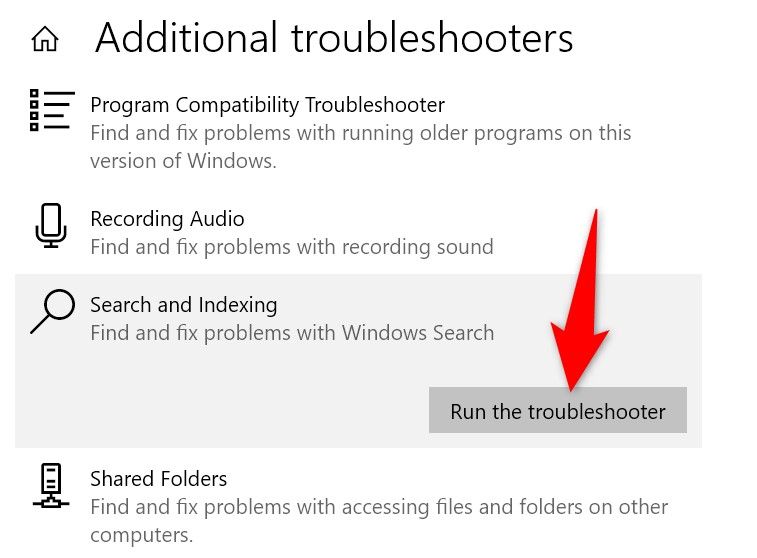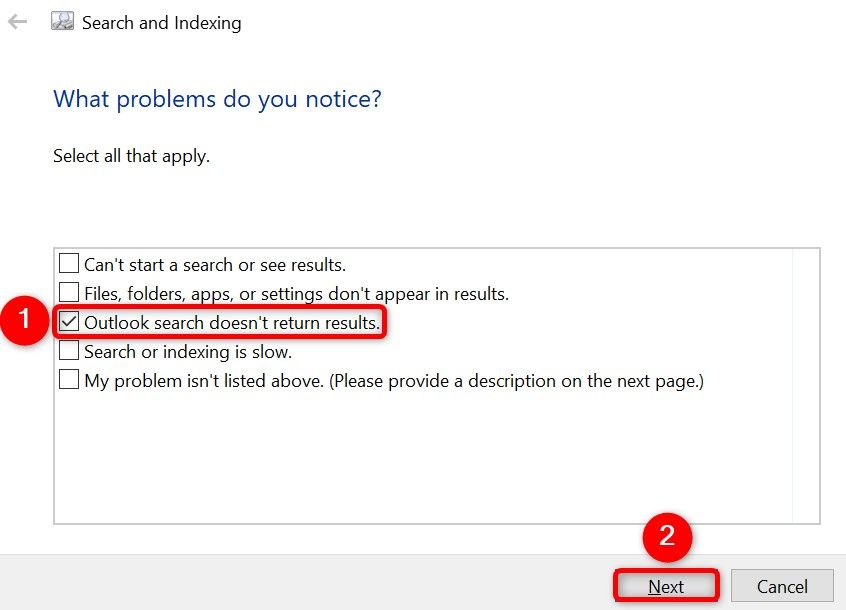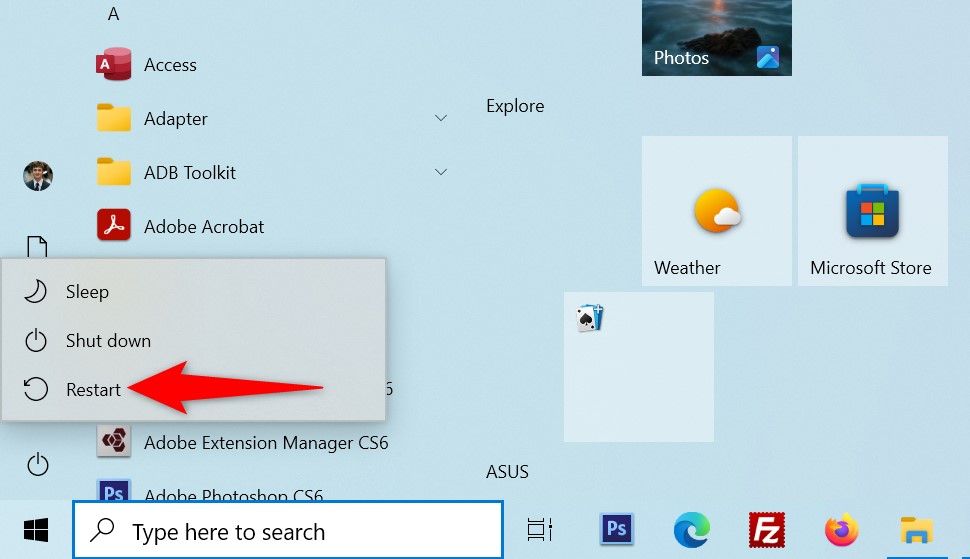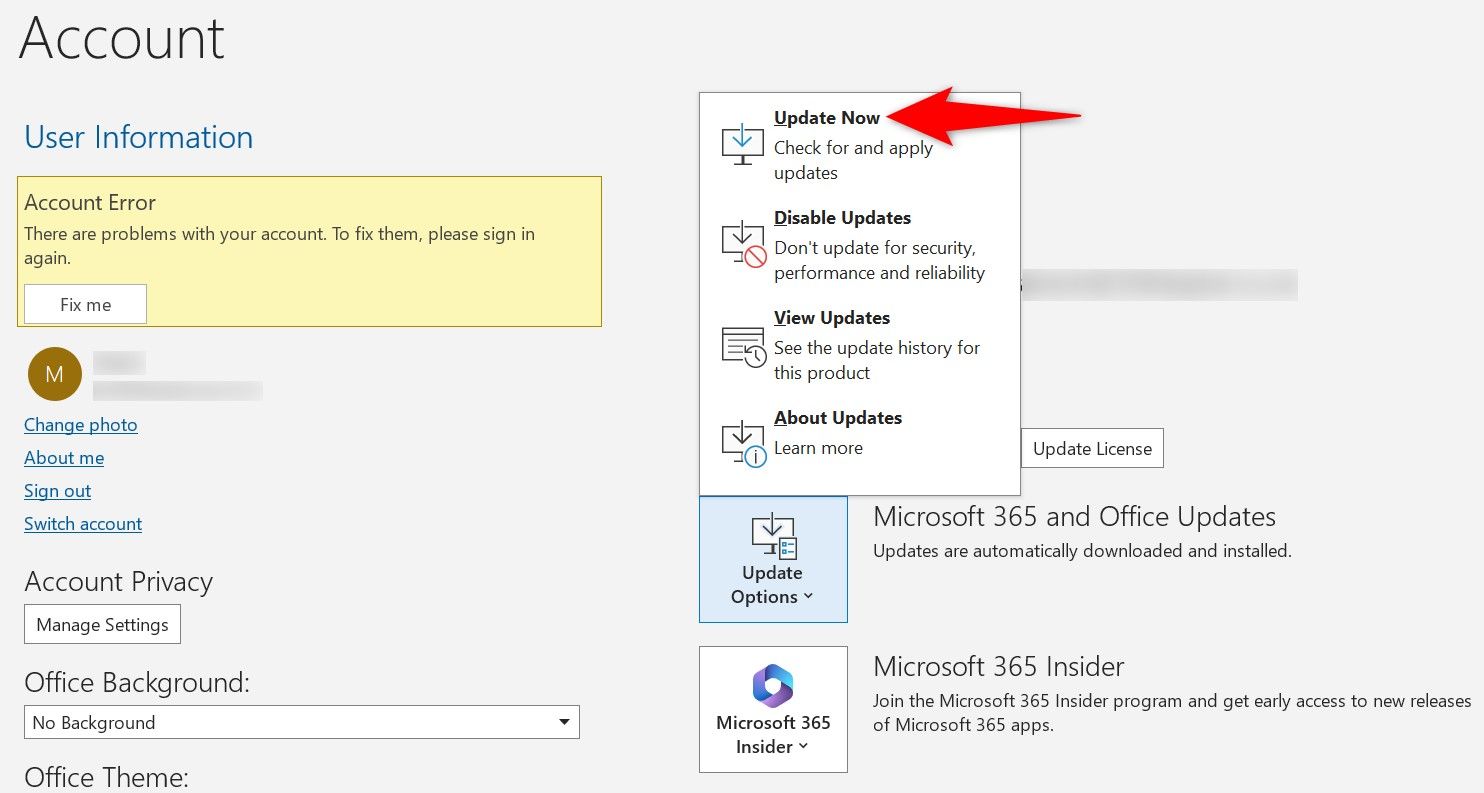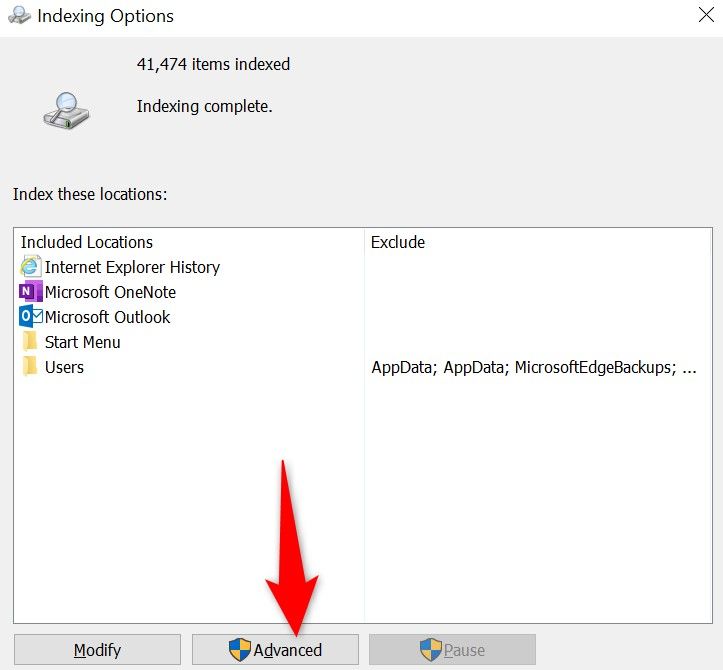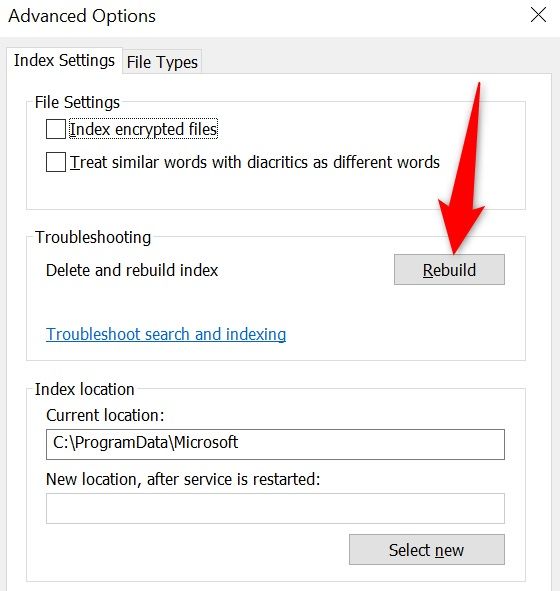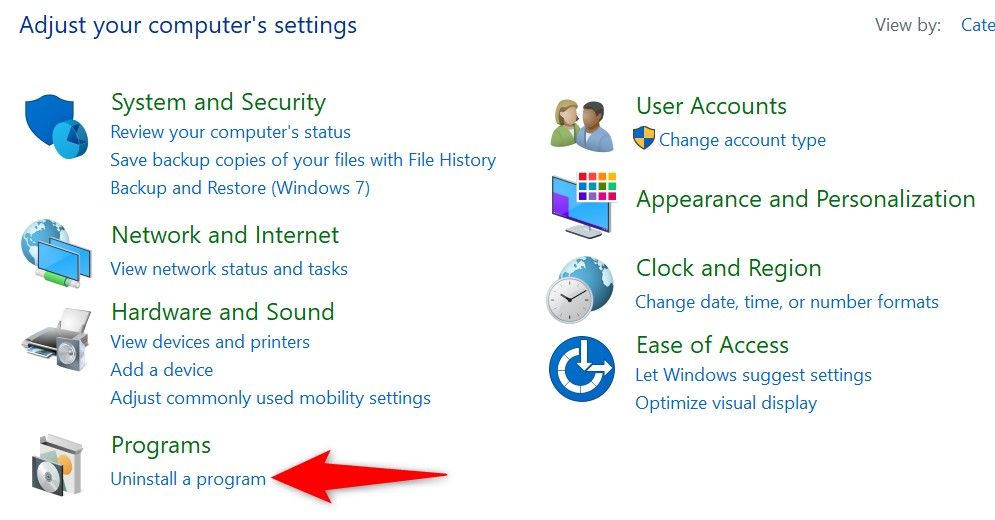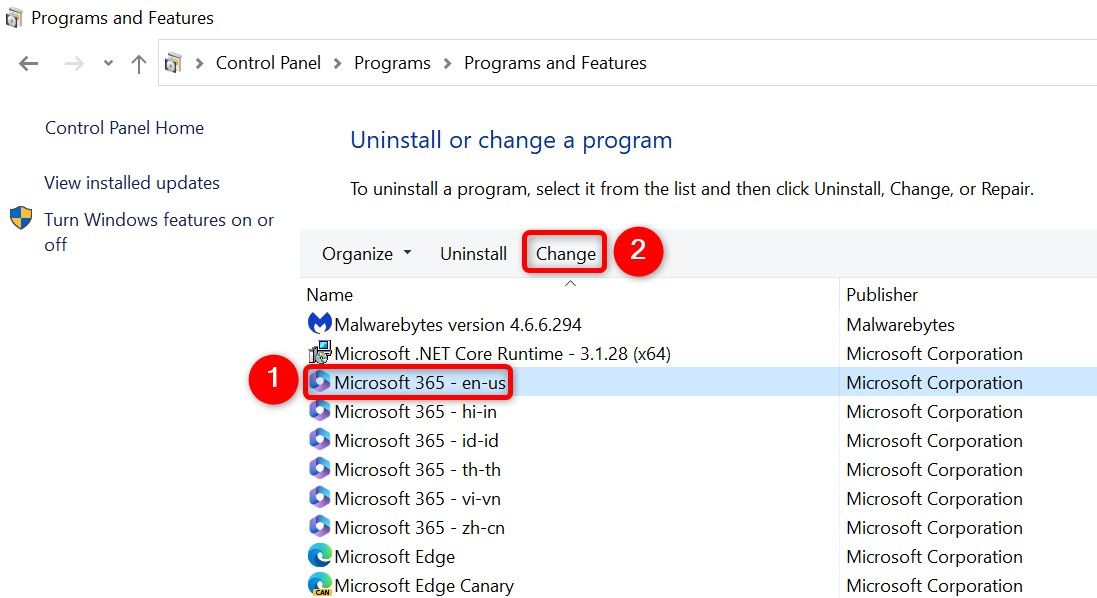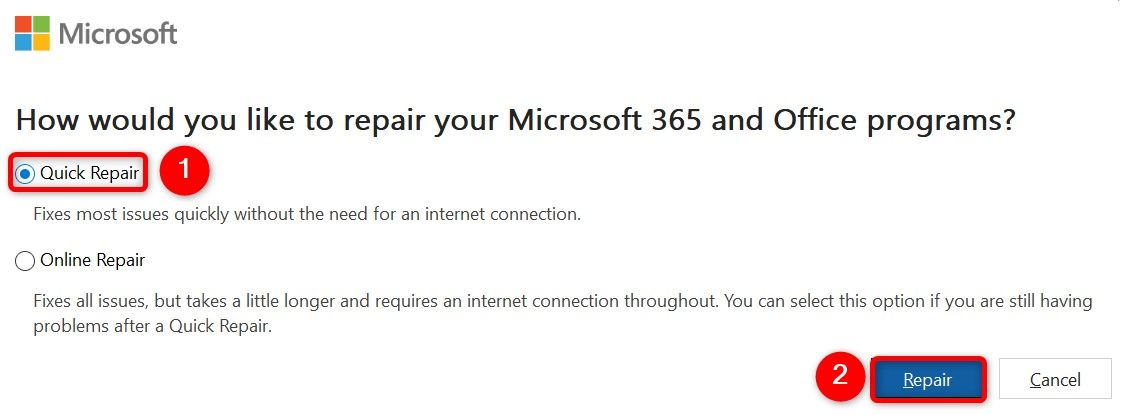Key Takeaways
- Ensure Outlook is on the Windows search index. Open Outlook, then navigate to FIle > Options > Outlook Options > Search > Indexing Options, and make sure Outlook is selected.
- Completely restart Outlook to fix minor glitches that may be affecting the search function.
- Try using the Search and Indexing troubleshooter or update Outlook to resolve search-related issues.
If you have trouble finding your emails in Microsoft Outlook, your Windows PC’s search index may exlude Outlook, or your email client may a problem. We’ll show you how to resolve these problems so you can start finding your emails again.
Ensure Outlook Is on the Search Index
The first item to check is if Outlook is on your PC’s search index. If it isn’t, you can’t use the search function to find your emails.
To check that, open Outlook and select “File” in the top-left corner. From the left sidebar, choose “Options.”
On the “Outlook Options” window, from the left sidebar, select “Search.” On the right pane, choose “Indexing Options.”
On the window that opens, in the Index These Locations section, ensure Microsoft Outlook is listed.
If Outlook isn’t listed, add it by clicking the “Modify” button. On the following window, enable the “Microsoft Outlook” option and choose “OK.”
Back on the “Indexing Options” window, click “Close.” Wait while Windows indexes your Outlook contents; this can take anywhere from a few minutes to several minutes, depending on your Outlook content size and the speed of your hard drive.
Restart Outlook
Outlook’s minor glitches can cause the search function not to work. In this case, give the app a reboot to fix those glitches.
To fully close Outlook, in the app’s top-left corner, click “File.” From the left sidebar, select “Exit.”
Clicking “X” in Outlook’s top-right corner doesn’t fully close the app; it only minimizes the app to the system tray.
To re-open the app, open the Start Menu, find “Outlook”, and select the app.
Use Search and Indexing Troubleshooter
Windows 11 and Windows 10’s Search and Indexing troubleshooter allows you to find and fix any search-related problems on your computer. It’s worth using this tool when Outlook search isn’t functioning.
To run the troubleshooter on a Windows 11 PC, open the Run dialog box by pressing Windows+R. Type the following command in the open box and press Enter:
msdt.exe -ep WindowsHelp id SearchDiagnostic
On Windows 10, navigate to Settings > Update & Security > Troubleshoot > Additional Troubleshooters. Find “Search and Indexing,” click it, and choose “Run the Troubleshooter.”
On the troubleshooter’s screen, enable the “Outlook Search Doesn’t Return Results” option and choose “Next.”
Wait while the troubleshooter finds the issue and offers help to fix it.
Restart Your Computer
Your computer’s minor system problems can cause an Outlook search issue. In this case, give your Windows PC a reboot to resolve those minor issues.
To restart a Windows 11 or Windows 10 computer, open the Start Menu, select the Power icon, and choose “Restart.”
Update Outlook
If you have an outdated Outlook version, your app’s bugs might be why you have issues searching emails. One way to fix these bugs is to update your app. Doing so brings bug fixes and possibly new features.
To update Outlook, launch the app and select “File” in the top-left corner. In the left sidebar, choose “Office Account.” On the right pane, select Update Options > Update Now.
Wait for the app to finish updating.
Rebuild the Search Index
Corruption of the Windows’ search index can cause Outlook search not to function. To fix this issue, get Windows to rebuild the entire index. This can take a while, but it’s worth doing.
To do that, open Outlook, select “File” in the top-left corner, and choose “Options” in the left sidebar.
In the left sidebar, choose “Search.” On the right pane, select “Indexing Options.”
On the open window, select the “Advanced” button.
In the “Troubleshooting” section, click “Rebuild,” then choose “OK.”
Wait while Windows rebuilds the search index.
Repair Outlook
Outlook’s own app problems can cause various features not to work. To get around these issues, use Microsoft Office’s built-in repair tool. This tool finds and resolves issues with all your Office apps, including Outlook.
To launch it, open the Start Menu, find “Control Panel”, and select the utility. On the Control Panel window, choose “Uninstall a Program.”
From the app list, select your Microsoft Office installation. Then, at the top, click “Change.”
In the “User Account Control” prompt, choose “Yes.”
When the repair tool opens, select the “Quick Repair” option and choose “Repair.”
Wait for the tool to find and fix your app problems. If your issue persists, use the “Online Repair” option in the tool for an in-depth diagnosis of your problem.
And you’re now back to being able to find your Outlook emails. If you want to be extra-sure you don’t lose anything, back up your emails from Outlook to an external drive or the cloud.
source