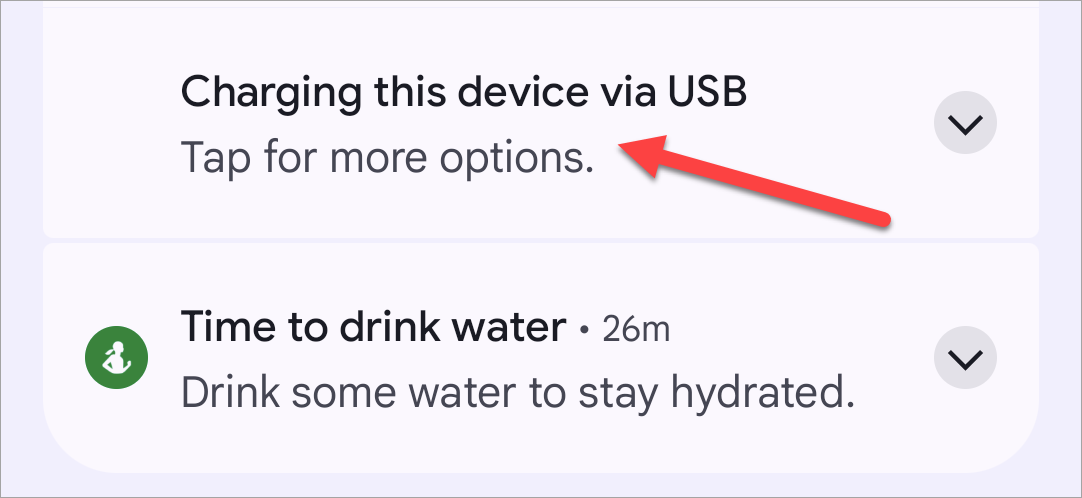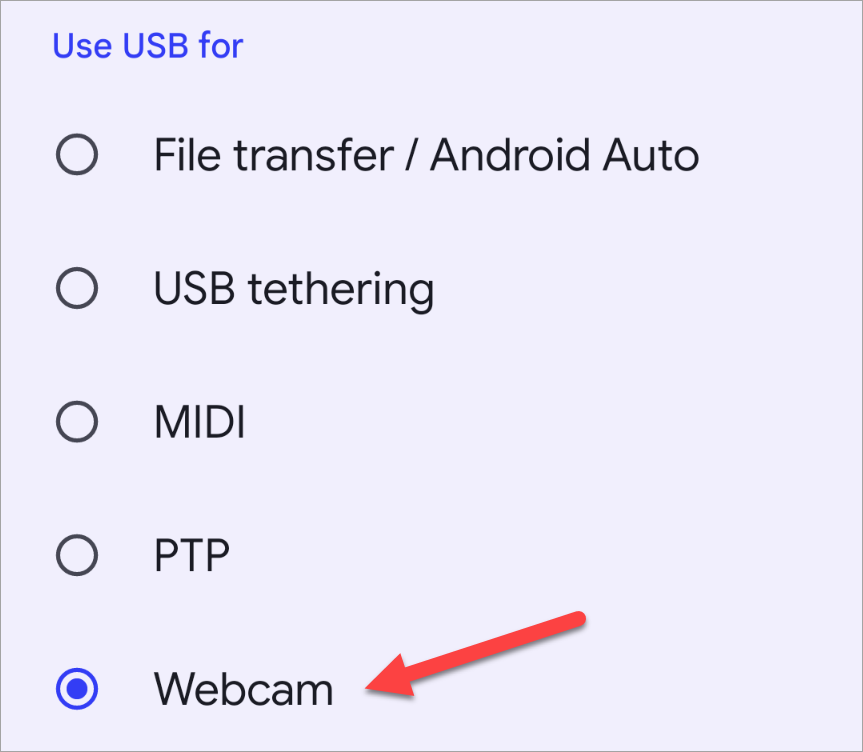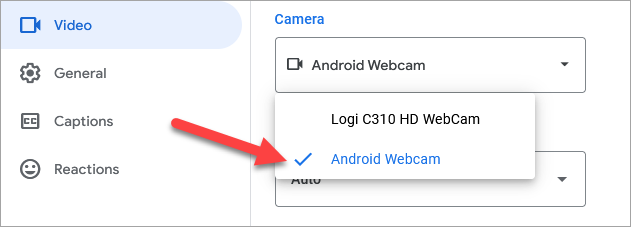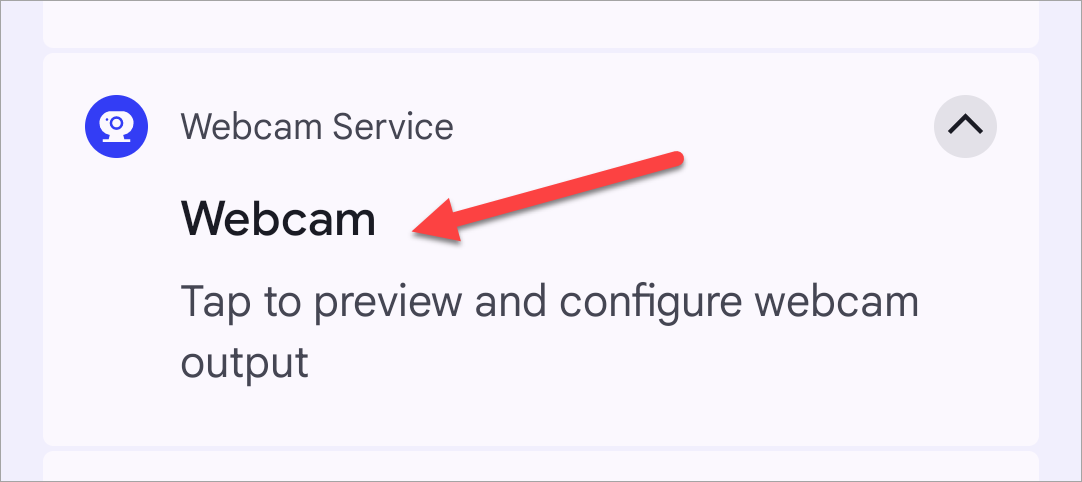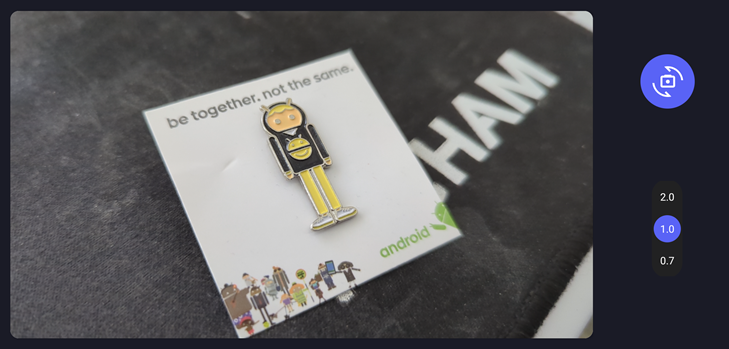It’s so, so much easier than it used to be!
Key Takeaways
- Use your Android phone as a webcam on your Windows, Mac, or Linux PC by simply plugging it in with a USB cable.
- This feature is currently only available on Google Pixel and Motorola phones running Android 14 or later, but may be expanded in the future.
Webcams are notoriously not the most high-quality cameras—unless you pay a pretty penny for a fancy one. But you most likely already have an even better camera in your pocket every day. Using your Android phone as a webcam on your Windows, Mac, or Linux PC is much easier than you think.
There was a time when using an Android phone as a webcam required cumbersome third-party software on both the phone and PC. Thankfully, Android 14 borrowed an idea from iOS 16, and now you can simply plug your Android phone into your PC, and it will be recognized as a webcam. This works on any platform that supports webcams.
At the time of writing in February 2024, the feature is not yet available to all devices running Android 14 or later. It’s currently available to Google Pixel and Motorola phones, not Samsung Galaxy or OnePlus devices. We hope to see the feature implemented on more devices in the future.
First, plug your Android device into your Windows, Mac, or Linux PC with a USB cable. A notification will appear on your Android device that says, “Charging this device via USB”—select it.
Now choose “Webcam” under the Use USB For” section.
Your PC should now see your phone as a webcam, which means you simply need to select it as the video source in your video conferencing app of choice. Here is Google Meet, for example.
You have some options on your Android phone for how the webcam feed will look. Tap the “Webcam” notification to see a preview and configuration controls.
Here’s where you can switch between the front and rear cameras and adjust the zoom settings. Note that you can’t use secondary cameras such as a wide-angle or telephoto.
That’s all there is to it! Now, all you need is a way to mount your phone to your computer monitor. If you have a MagSafe-compatible case, there are plenty of magnetic mounts available. There are also clamp mounts that can hold any type of device. Enjoy higher video quality in your next meeting!
source