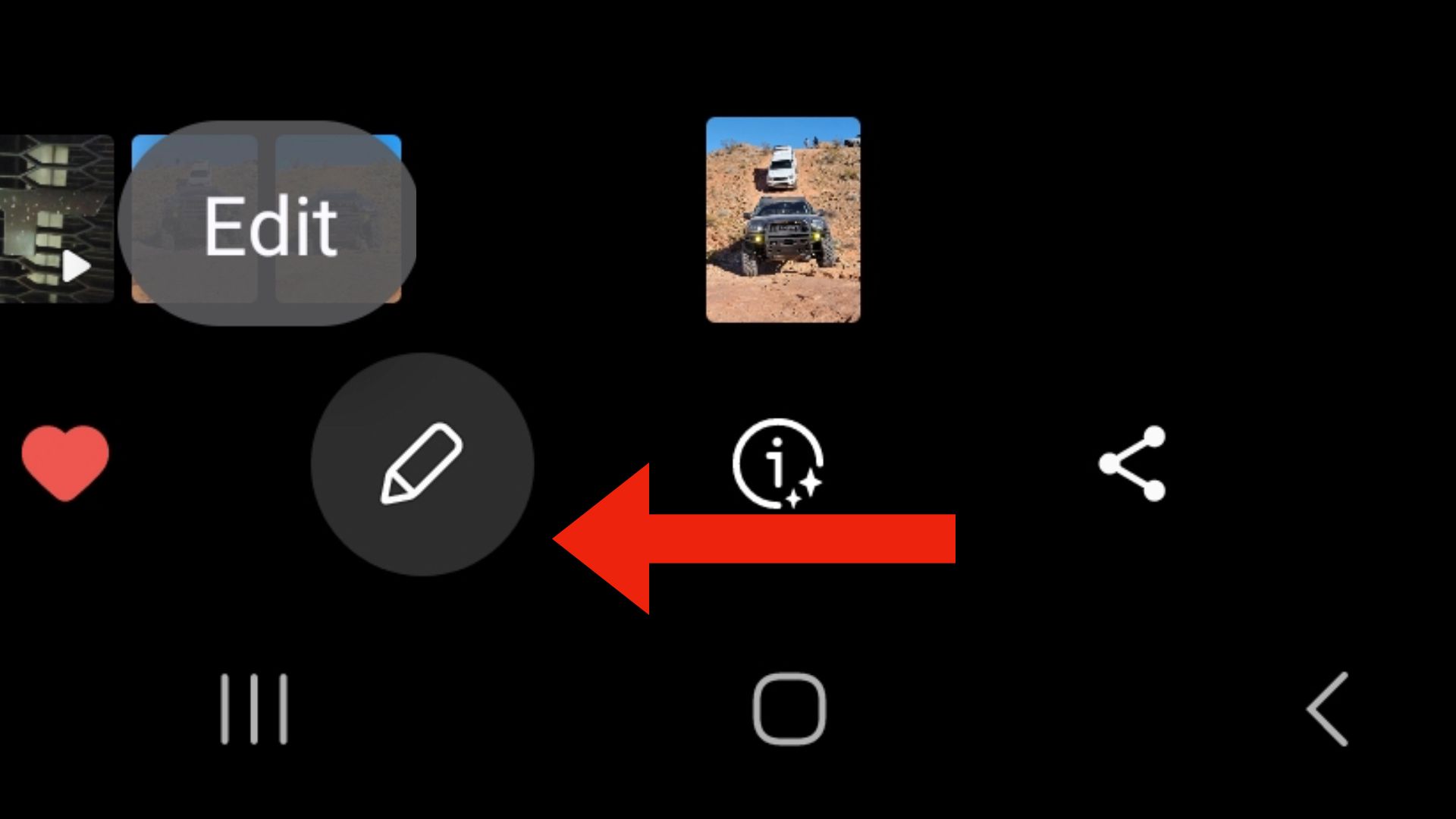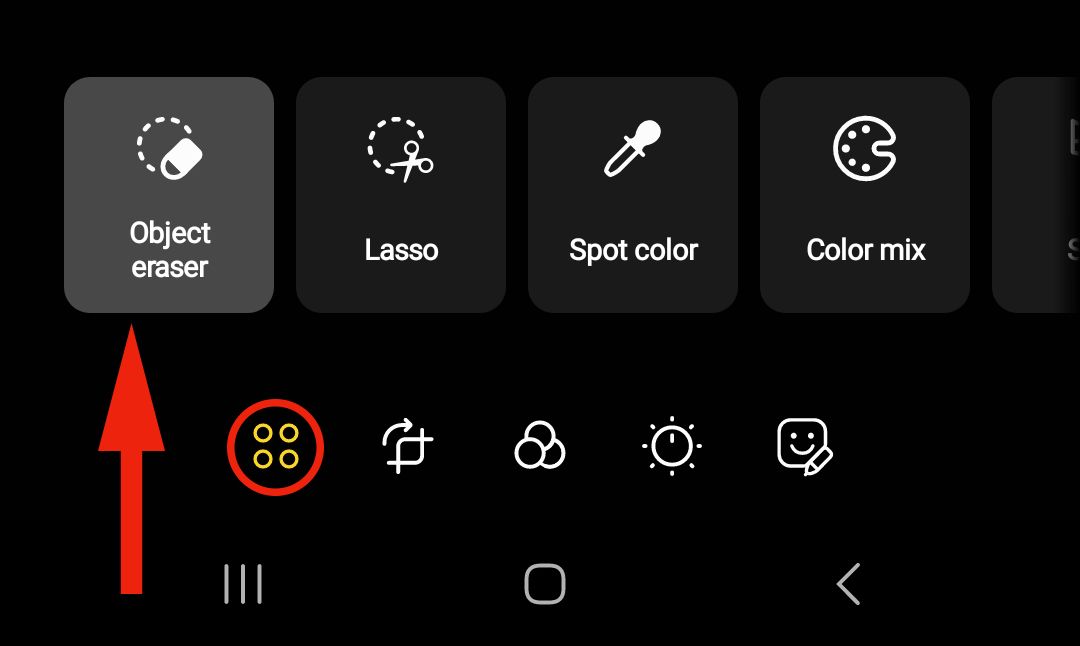Key Takeaways
- Samsung Galaxy phones have an Object Eraser feature that uses AI to remove unwanted objects or people from photos easily.
- The Object Eraser debuted with the Galaxy S21 series and is now available on other Galaxy phones running One UI 4 and above.
- To use Object Eraser, open the Samsung Gallery app, select the image you want to edit, tap the tools icon, choose “Object Eraser,” and erase the object or person you want to remove.
Did you know your Samsung Galaxy phone has an Object Eraser feature that can remove unwanted objects or people from a photo? The next time you capture the perfect image but realize someone is in the background, you can quickly remove them with this AI tool.
Google Photos offers something similar, known as the Magic Eraser. And while it debuted on Pixel phones, you can also use Magic Eraser on Android or iPhone if you’re subscribed to Google One. Thankfully, Samsung Galaxy owners can enjoy a similar feature for free. If you have a relatively new Galaxy phone, you can magically fix your photos with Object Eraser in the stock Samsung gallery app. Here’s how.
What Is Samsung’s Object Eraser?
You can’t go back in time and retake a photo, but with Samsung’s Object Eraser, it’ll feel that way. It uses AI to analyze an image and then lets you remove objects with ease. Additionally, you can erase (or fix) shadows and light reflections. It’s one of Samsung’s most underrated features, and I don’t understand why it’s not advertised more.
Object Eraser debuted with the Galaxy S21 series (One UI 3.0) and eventually rolled out to other Galaxy phones running One UI 4 and above. This Photoshop-like tool was initially hidden in “Samsung Labs” and then buried in the Gallery edit menu. However, with the release of Android 14 and One UI 6, it’s easier to find and better than ever.
Once you find a photo you’d like to correct, Object Eraser uses artificial intelligence to scan the image. Then, with the tap of your finger, it’ll get erased. You can tap on anything you’d like to remove or draw a circle around it, then watch your phone work magic.
How to Remove People in Images With Samsung’s Object Eraser
To start, open Samsung’s Gallery app (not Google Photos) and find the image you want to edit. With the photo open, tap the pencil icon to switch to edit mode.
Here, you’ll see options to straighten, crop, or add filters to the photo. Next, tap the tools icon near the bottom left (represented by four circles), select “Object Eraser,” and wait for your phone to analyze the image.
Those still on Android 13 can follow similar steps and tap on the pencil, but instead, select the three-dots menu button at the bottom right of the screen and choose “Object Eraser.”
Now, tap on or draw around the person or object you want to remove, then select “Erase.” The object disappears, and AI fills in the background as best as possible. If the tool removed too much or the results are blurry, hit undo (the back arrow) and try again.
I’ve found that tapping on the subject works best, but you can also pinch to zoom in, then precisely draw around the object to try and get a better edit that looks more natural. Check out these results:
The process is the same for removing shadows or reflections from photos on your Galaxy phone. While you’re in edit mode and have selected Object Eraser, you’ll see two additional buttons to erase shadows or reflections. Follow the same steps to tap or draw around the imperfection, then hit erase.
Once you’re happy with the results, go ahead and tap “Done” and then select “Save” and you’re all set. Enjoy your newly improved photos.
source