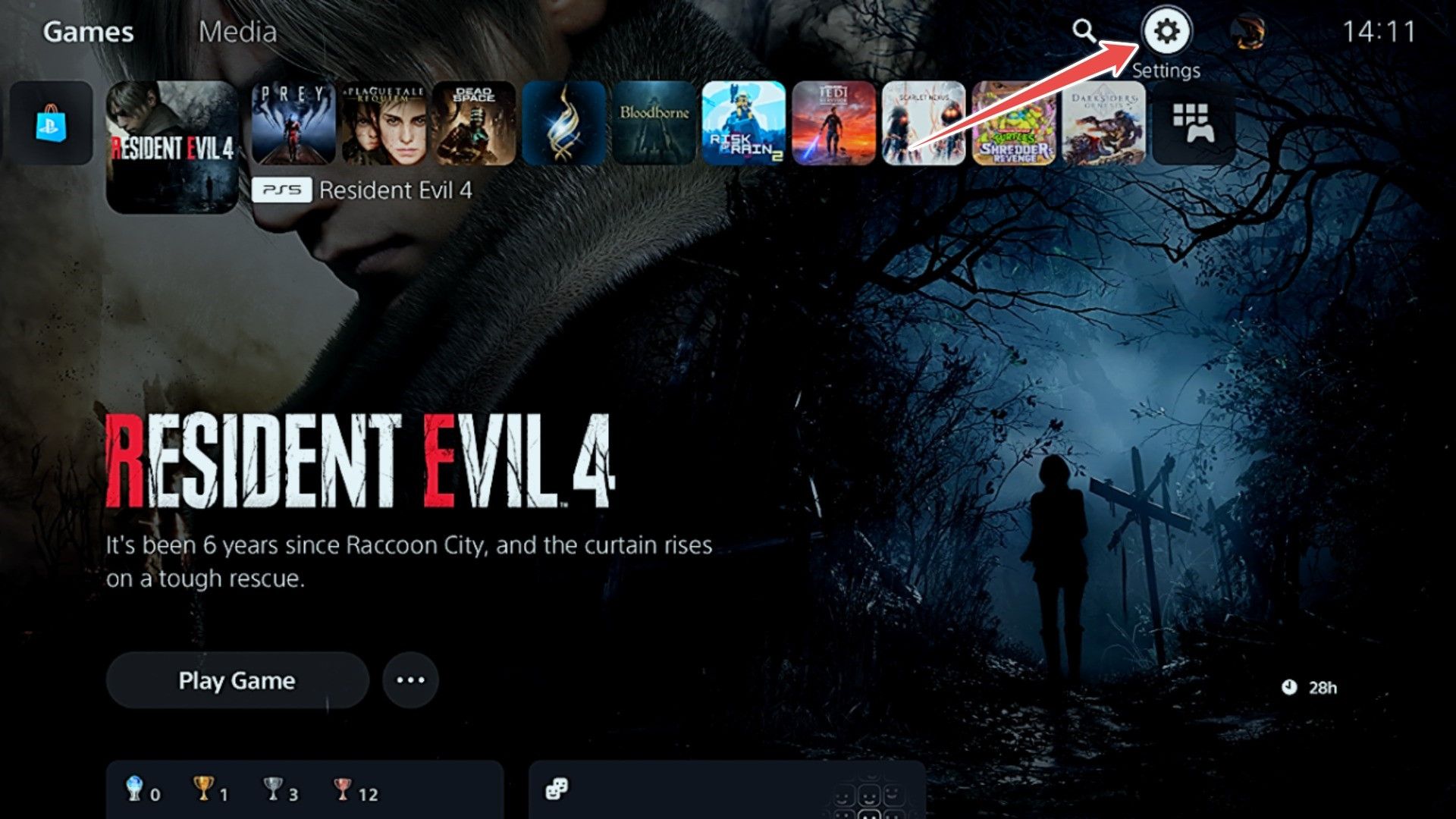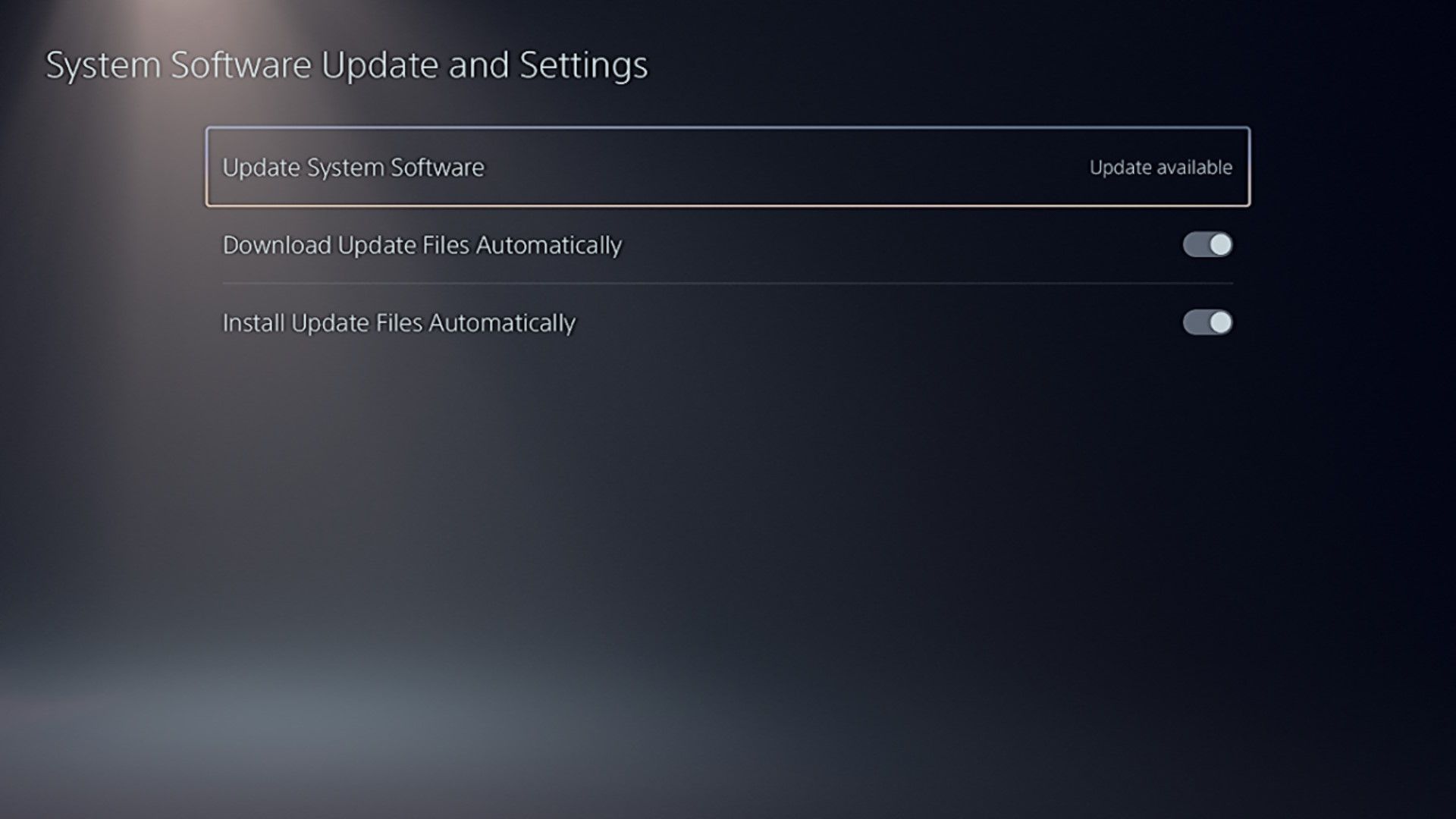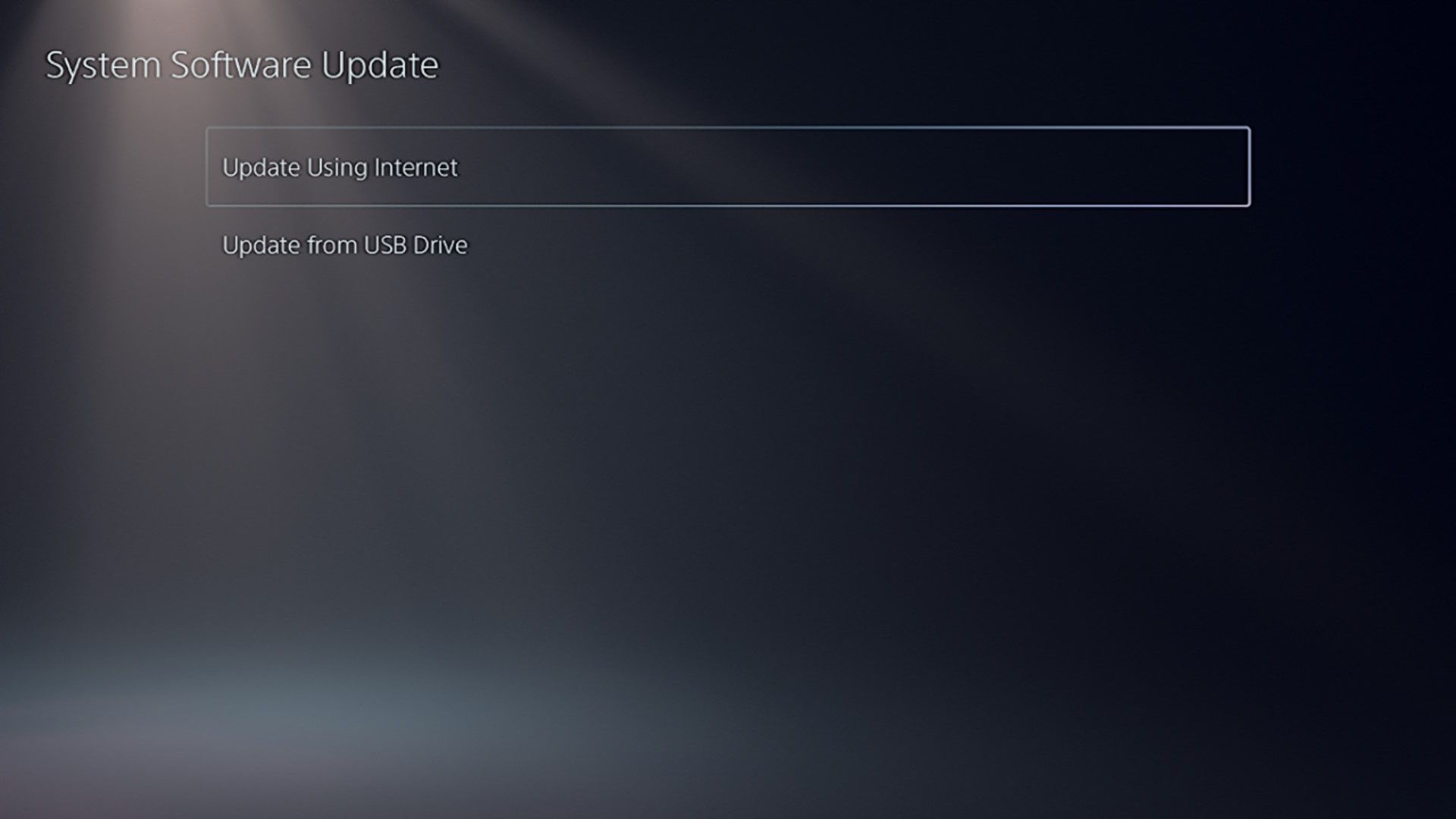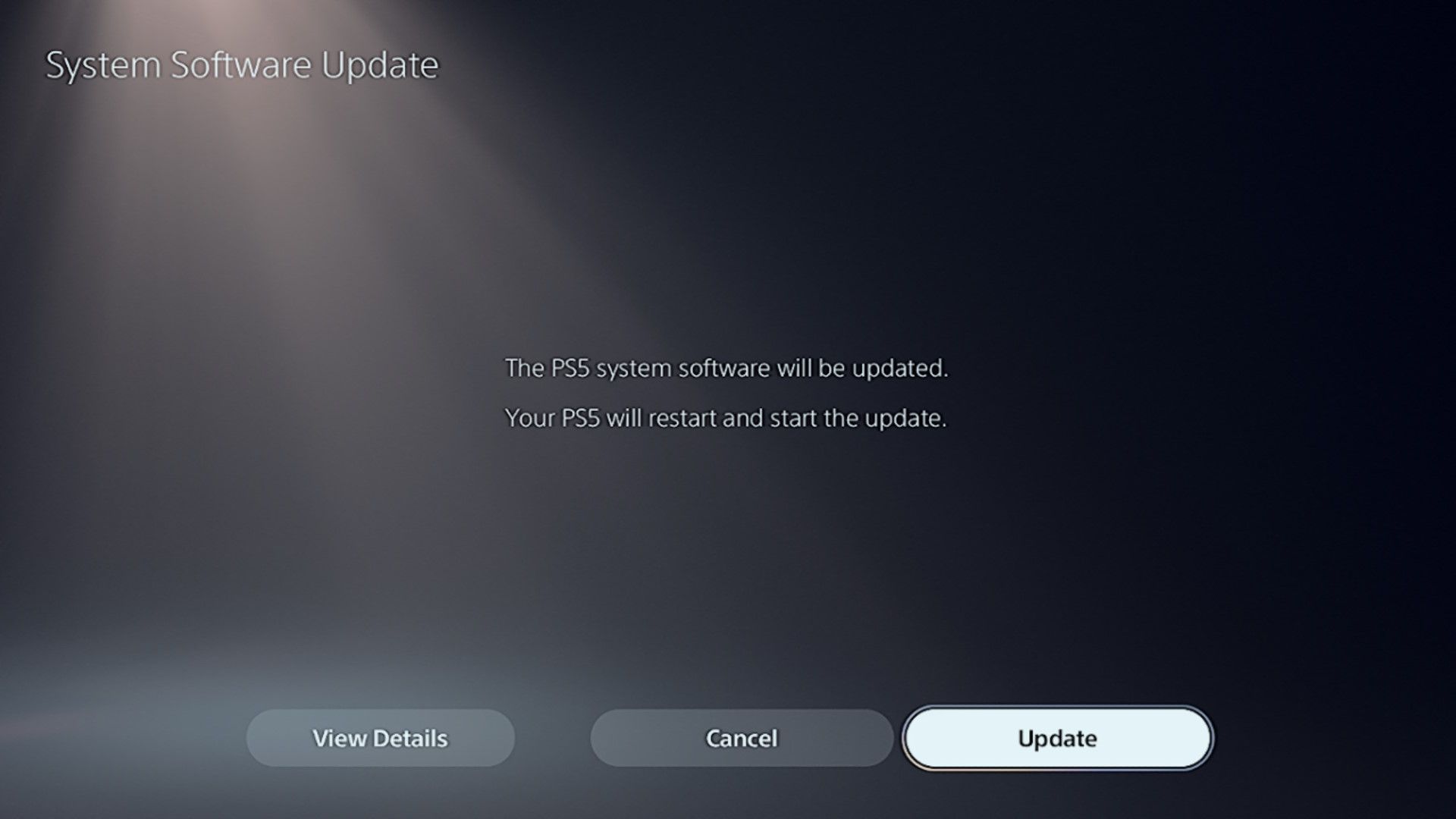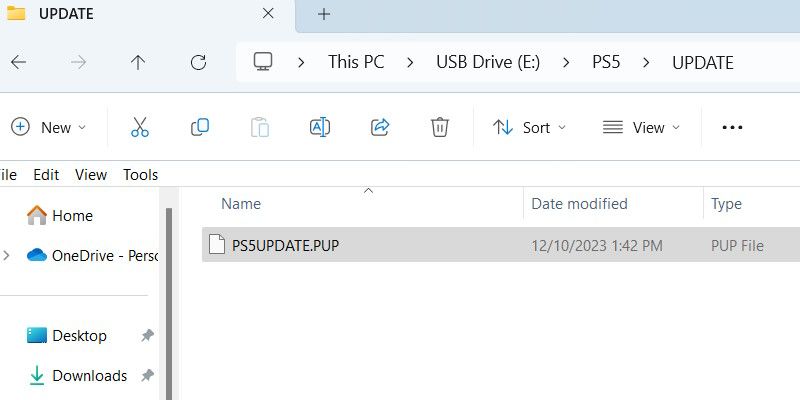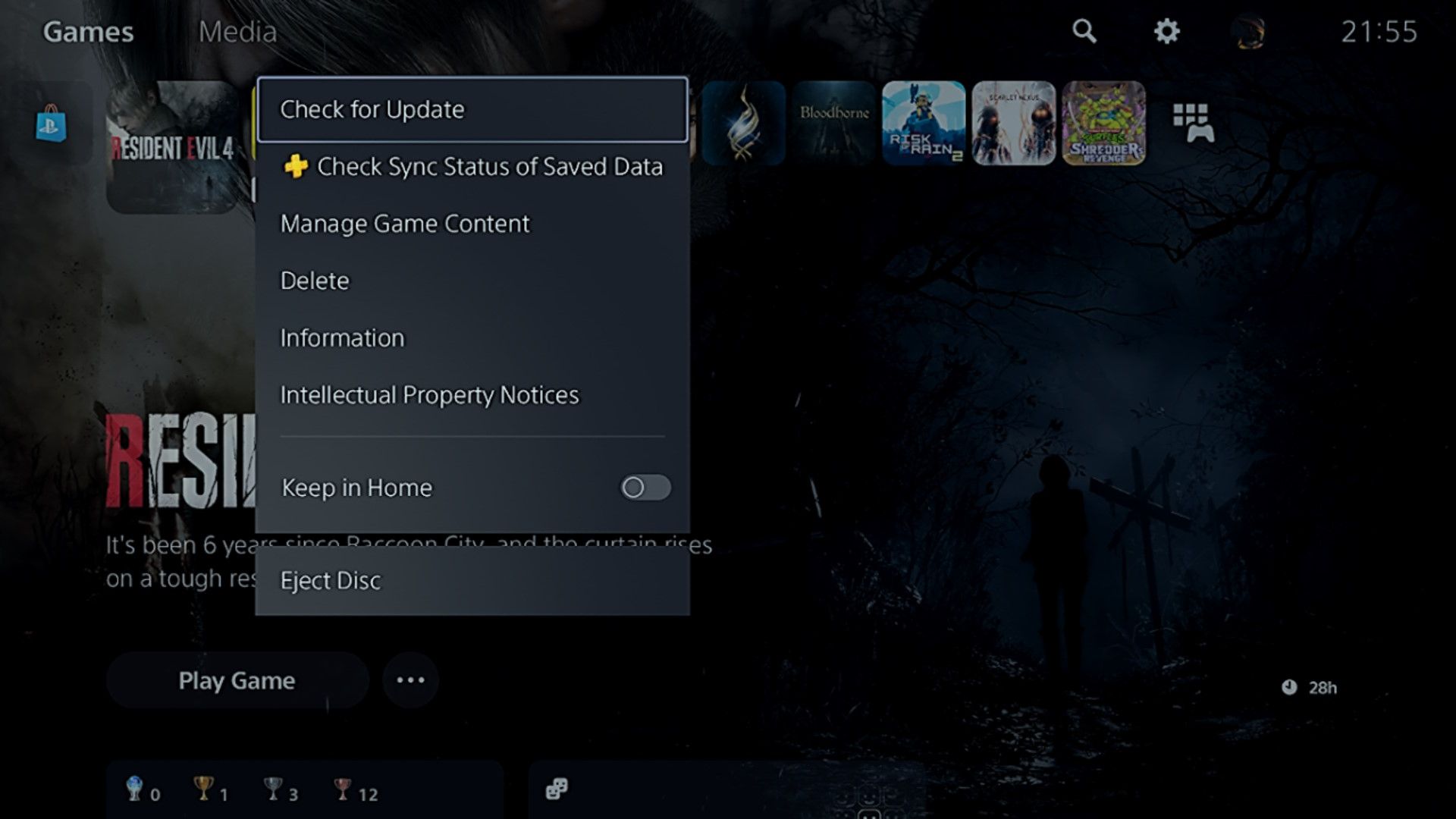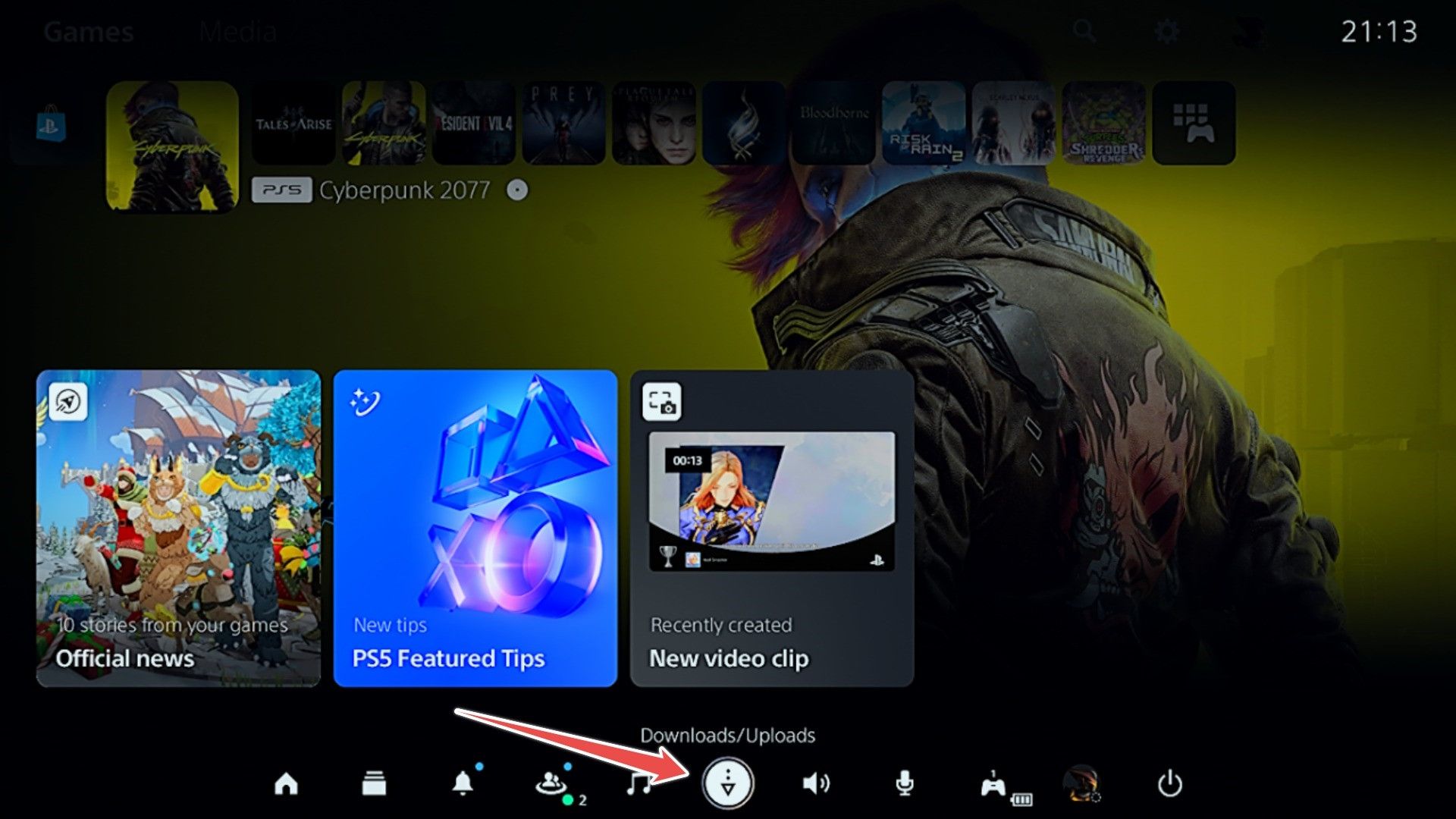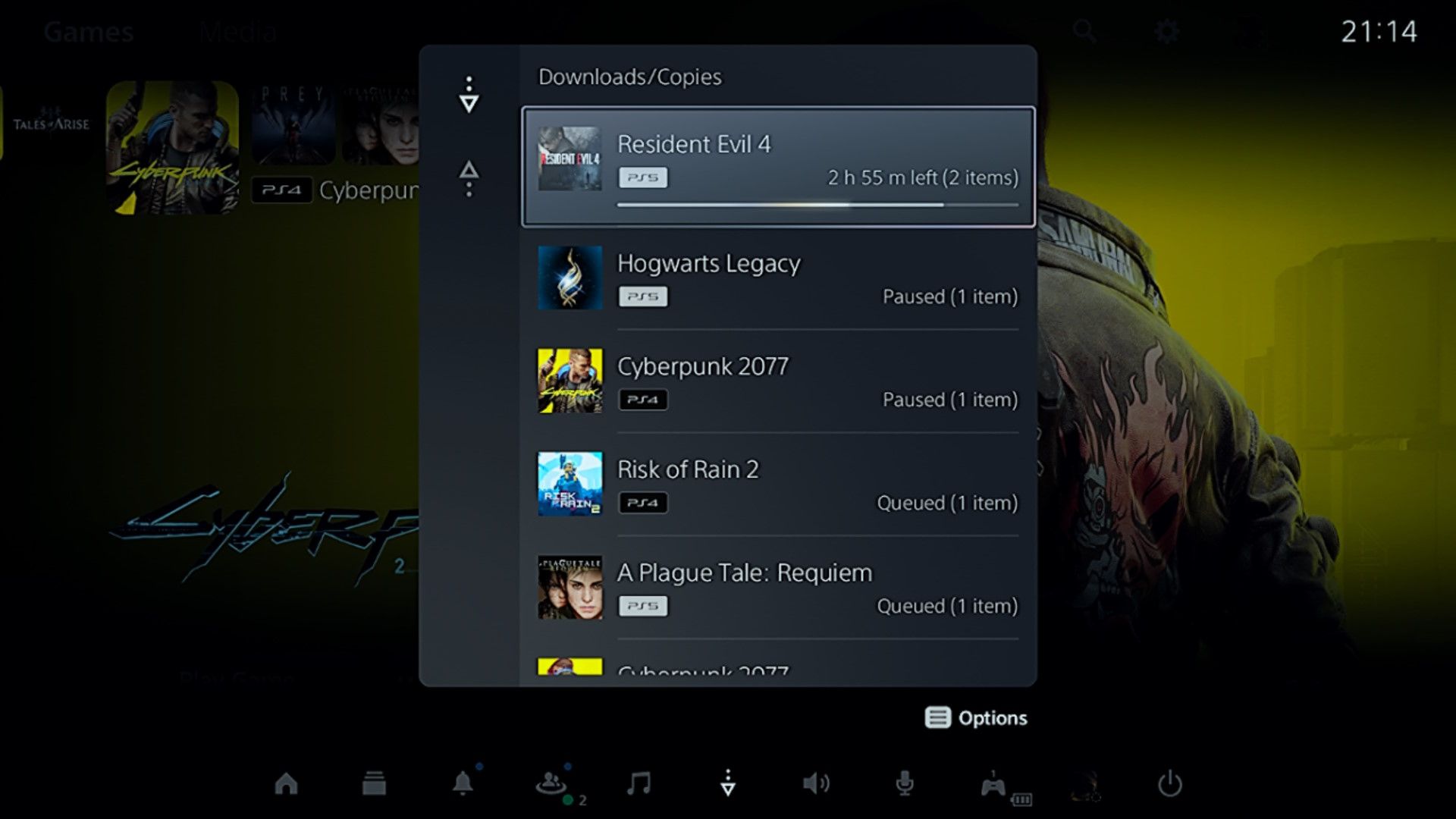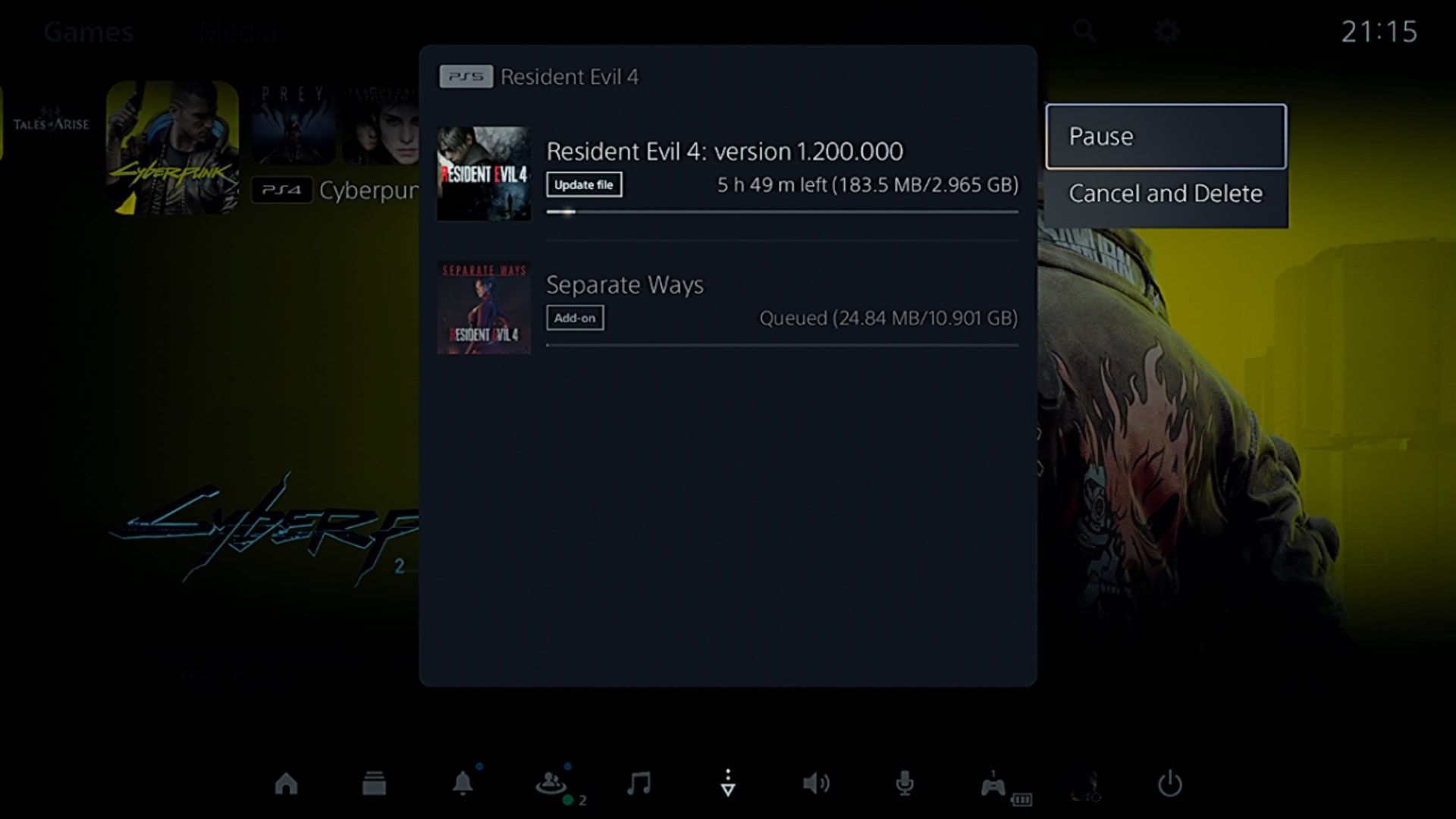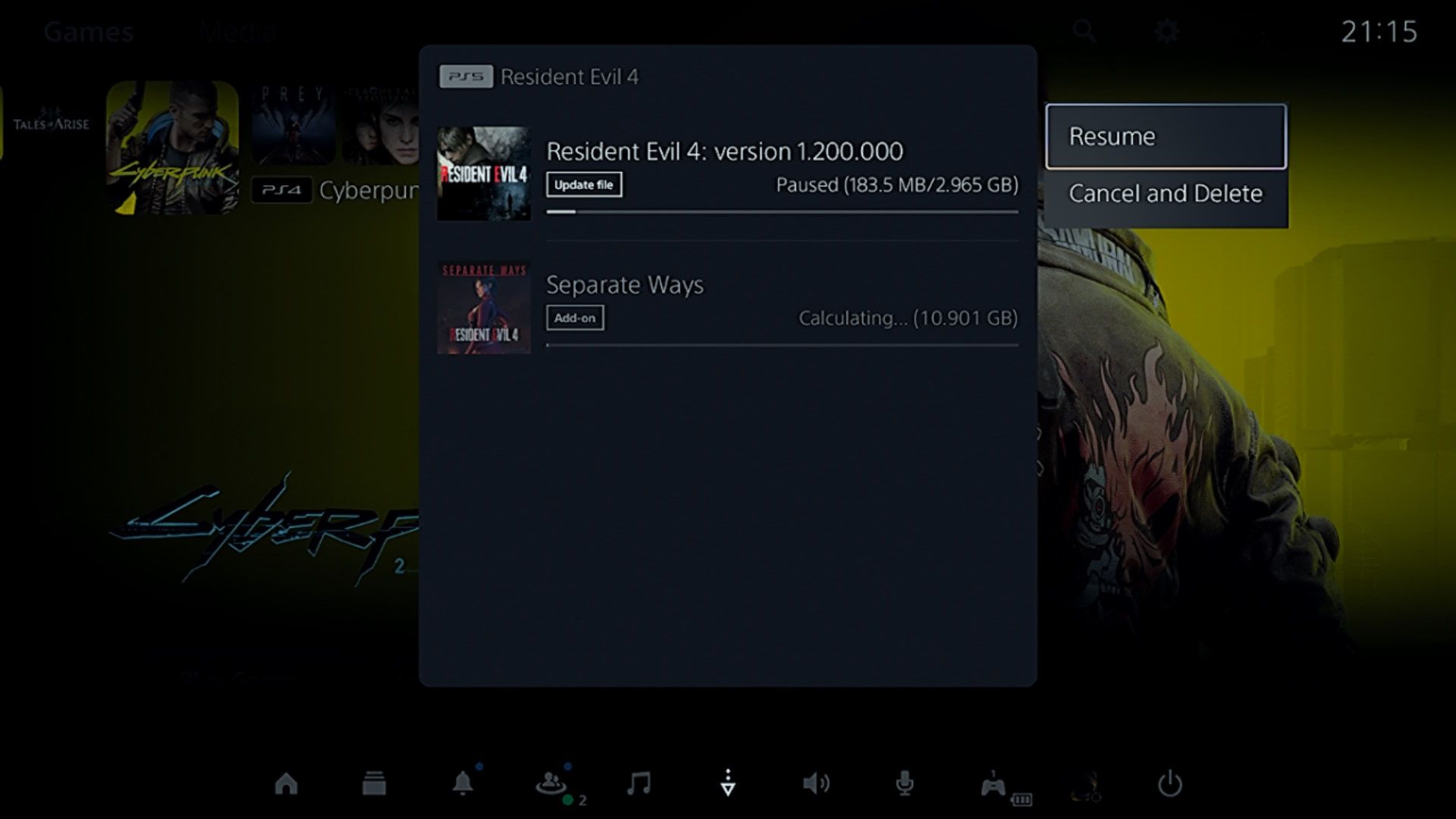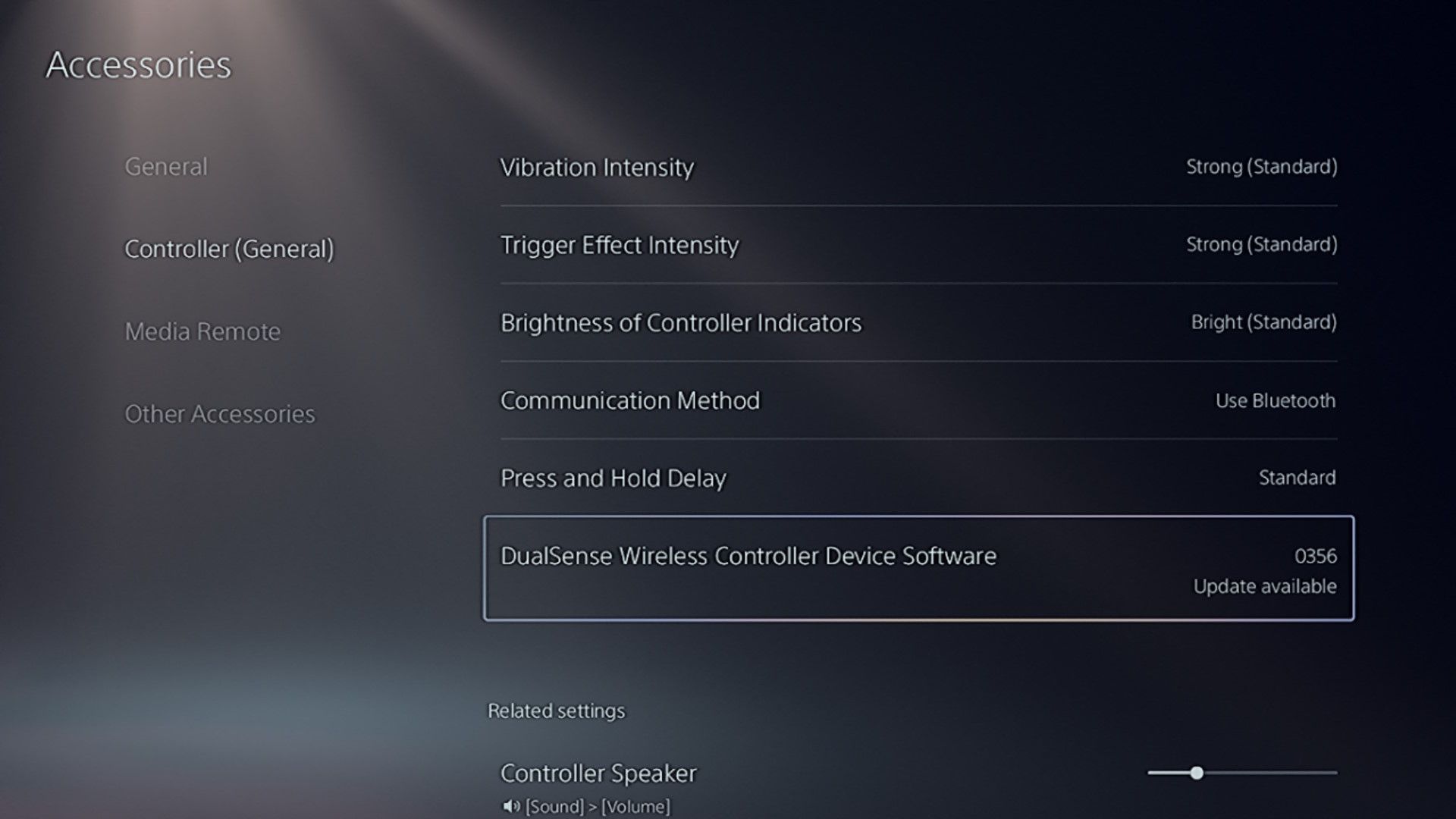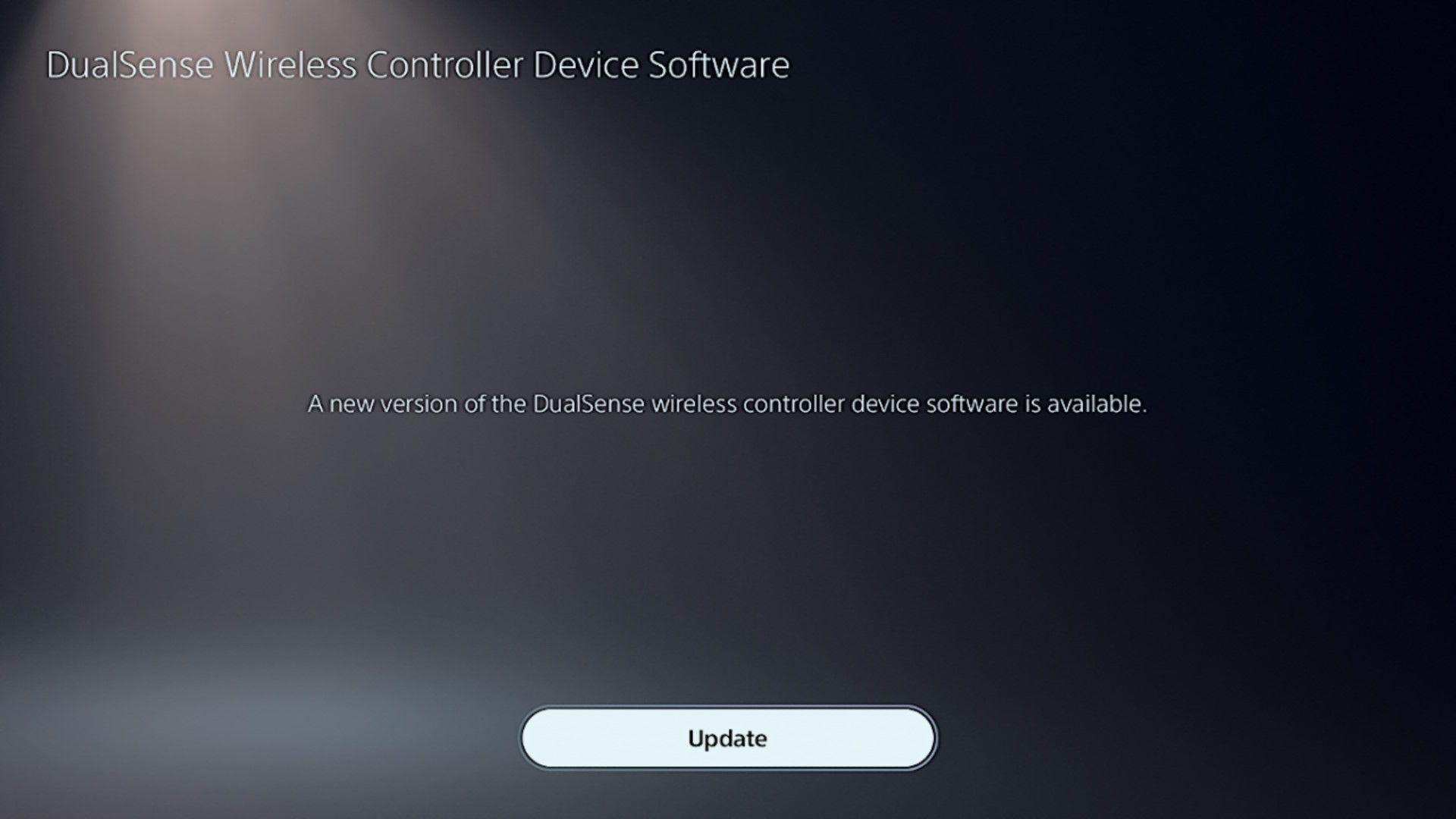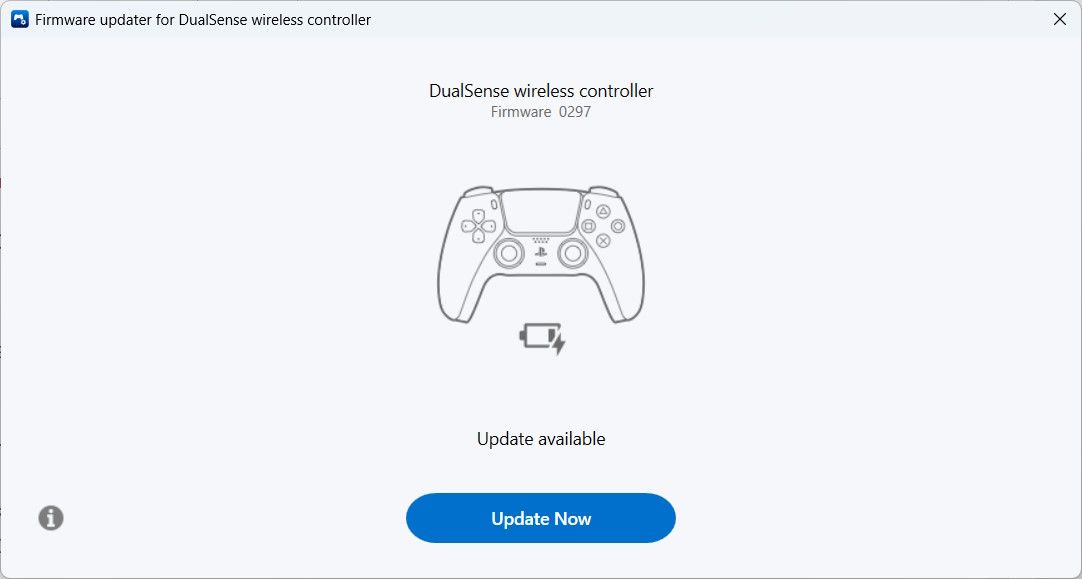Key Takeaways
- To check for updates your PS5, open the Settings and go to System > System Software > System Software Update and Settings. If an update is available, select “Update System Software.”
- To update your PS5 games, highlight the game in your library and press the Options button on the controller, then select “Check for Updates.”
- To update your PS5 controller, open the Settings and go to Accessories > Controller (General). If an update is available, select “DualSense Wireless Controller Device Software.”
Keeping your PlayStation 5 up to date ensures a smooth gaming experience on Sony’s ninth-generation console. It pays to know how to manually trigger updates, whether it’s the system software, games, or controller. Here’s what you need to know.
What Do Updates Do on the PlayStation 5?
In the case of system software updates, your console may see new features, performance improvements, security enhancements, bug fixes, and quality of life changes. These updates also improve your PS5 firmware, which directly affects the functioning of your PS5’s hardware components.
A system software update is also important if you want to use PlayStation Network (PSN) features like online play, the PlayStation Store, trophy syncing, and other features that are dependent on your PSN account. Some games won’t launch if they require a system update version higher than the one you have installed.
Game updates are another important aspect of keeping your PS5 up to date. These updates add new content, features, and mechanics to the games (including free and paid downloadable content), fix bugs, and improve performance.
You can also update your DualSense controller to improve its performance, fix glitches, and add new features. This also ensures that the controller is compatible with how the latest games implement certain features like haptic feedback and adaptive triggers.
How to Update the PS5’s System Software
The PS5 should update its system software automatically when you connect it to the internet. But in case this feature is turned off or you canceled the update, you can do it manually in the settings or with a USB drive.
Update System Software in Settings
On the home screen, select “Settings” (the gear icon) in the top-right corner of the screen.
Next, head to System > System Software > System Software Update and Settings. Check the “Update System Software” option, and if it says “Update Available,” select it.
Select “Update Using Internet” and wait for the console to retrieve the update from Sony’s servers.
Select “Update” to begin the process.
Your PS5 will now download and install the update. Keep in mind that it will restart during this process.
Update System Software via USB
Another way to update your PS5 console is to use a USB drive. This comes in handy if, for example, updating the console over the internet keeps failing. However, you must first download the latest update file from the PlayStation website.
Go to the PlayStation website and download the PS5 console update file. Plug the USB drive into your computer and open it. Create a folder inside the USB drive and name it “PS5” and then create a subfolder called “UPDATE” within the “PS5” folder. Now, copy and paste the PS5 update file into the “UPDATE” subfolder.
Plug the USB drive into your PS5, and, on the home screen, select “Settings” (the gear icon). Then, head to System > System Software > System Software Update and Settings and select “Update From USB Drive.”
Finally, select “Update,” and the PS5 will then retrieve the update file from the USB drive and install it.
How to Update Your PS5 Games
Your PS5 will also update games automatically whenever the developers release an update. You can, however, start the download manually as well.
To do that, select the game (either on the home screen or the Game Library screen) and press the Options button on your controller. In the menu that appears, select “Check for Update.”
If an update is available, you’ll see a popup in the top left corner of the screen informing you that it has been added to your downloads. The update will be applied when you next start the game after the download is completed.
How to Manage Updates on PS5
If you start an update, you don’t necessarily have to wait for it to finish. You can do other things like play games while it downloads in the background. You can monitor the update’s download progress, whether it’s for the system software or a game, on the “Downloads/Uploads” page.
To do that, press the PS button to open the Control Center, and select “Downloads/Uploads.”
You’ll then see a list of items your PS5 is downloading or uploading. You’ll also see the file sizes, how much has been downloaded or uploaded, and the time remaining for it to complete. Now, select the download you want to manage.
On the next screen, you’ll see the different files contained in that download. Again, you’ll see details like the download progress and file sizes. Select the update file to see options to “Pause” or “Cancel and Delete” it.
If you cancel the update, it will disappear from the Downloads screen. But if you pause it, you can resume it by selecting “Resume.”
And once the update finishes downloading, you can install it from here by selecting “Install.”
How to Update Your DualSense Controller
You can manually update your PS5 controller in two ways: using the console or on your PC. We’ll show you how to do both.
Update DualSense Controller on Your PS5
You can update your PS5 controller with a USB-C cable or wirelessly. However, you’ll need to have the latest PS5 system software if you want to do it wirelessly.
With your DualSense connected, select Settings on the home screen and head to Accessories > Controller (General). Check the “DualSense Wireless Controller Device Software” option, and if it says “Update Available,” select it.
Select “Update.”
The PS5 will then update your controller.
Update DualSense Controller on Your Computer
Sony also has an app that you can use to update your DualSense controller on your computer. However, it’s only available for Windows.
To begin the process, download the Firmware Updater for DualSense Wireless Controller and install it. Next, launch the app and connect your DualSense controller to your PC using a USB-C cable. Once the app detects the controller, click “Update Now.”
Keep the app open and your controller plugged in until the update has finished installing.
Can You Uninstall Updates on PS5?
Once you update your PS5’s system software, there’s no way to roll it back to a previous version. The same goes for your DualSense controller.
As for games, if you own the digital version, you will always download the latest version of the game from Sony’s servers. If you own the disc version of the game and delete it later on, you will return to the non-updated version on the disc when you reinstall it.
One thing to note is that the save files for the game you updated will also be affected by updates. That means if you update the disc version of a game to v1.01, save your progress, and then uninstall the game, the save file will not be compatible with an older (v1.0) version of the game if you reinstall the disc later on.
You should now know how to manually keep everything on your PS5 updated, especially if you have automatic updates turned off. If you want to know when it’s time to update the system software, keep your eye on the PlayStation Blog. As for game updates, check the game or developer’s website and social media channels.
source