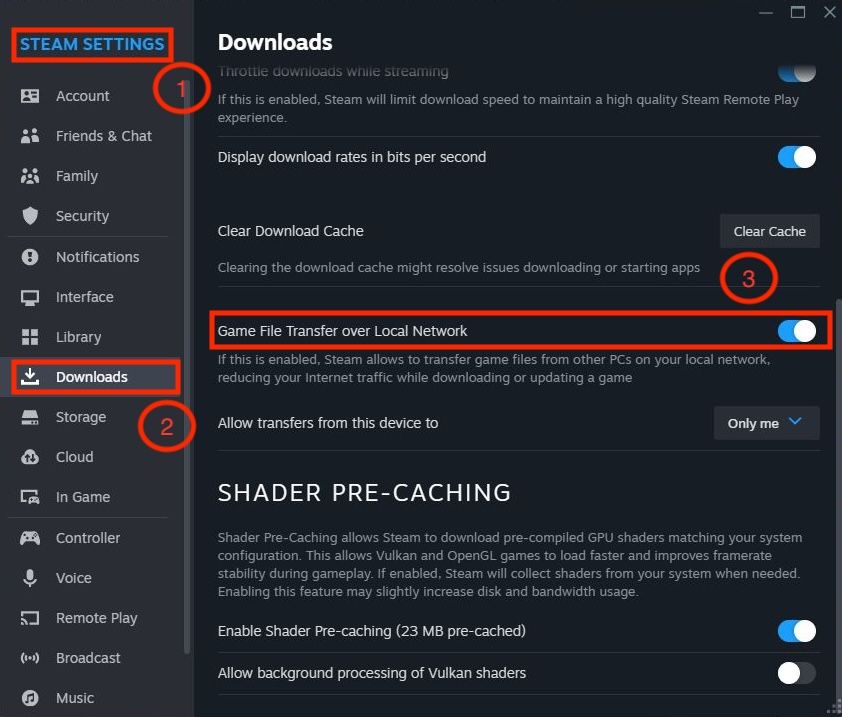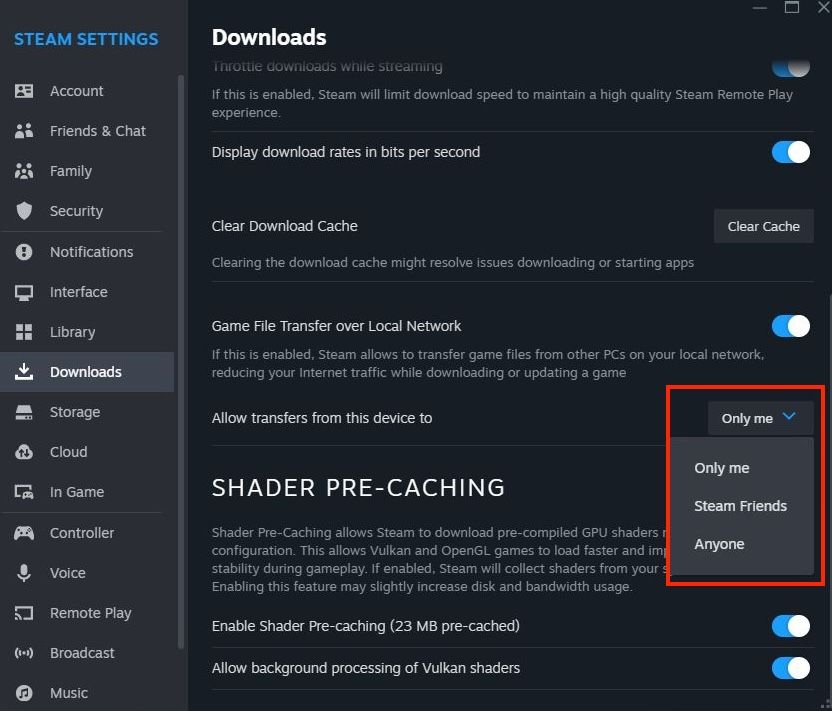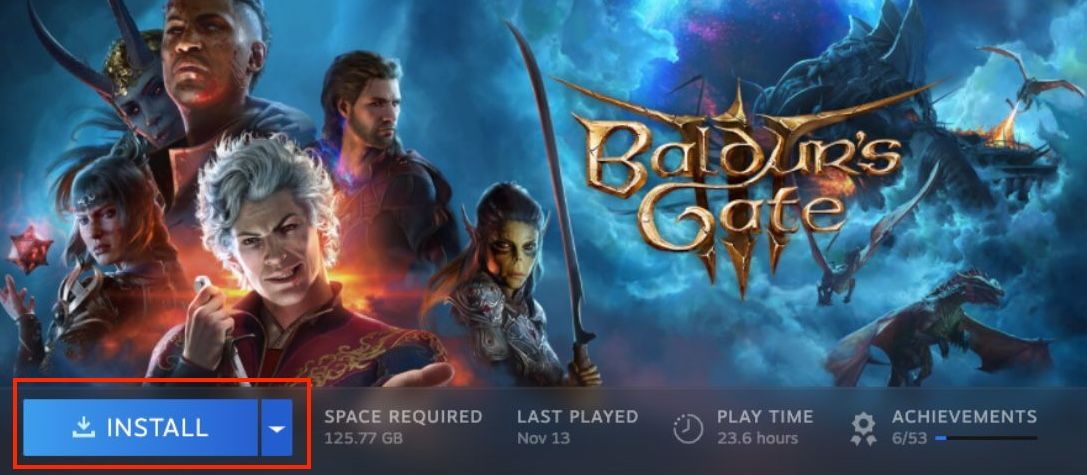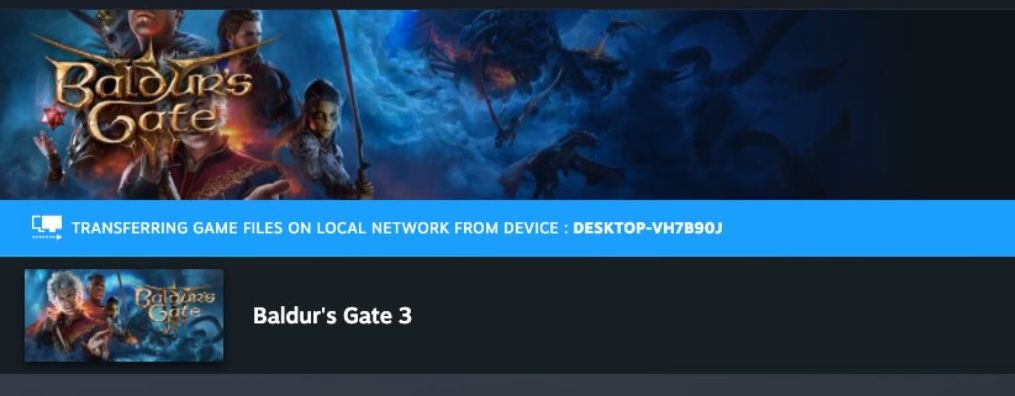Key Takeaways
- To initiate a local transfer, make sure Steam is installed and logged in on all computers, that they are on the same network, and that direct transfers are activated in the Steam settings. You can then install the game as normal to start the transfer.
- Transferring games over your local network is faster and doesn’t use up internet bandwidth, especially if you have fast drives and wired connections.
Games have ballooned in size in the last few years, and many people have multiple Steam installations on their local network. Thankfully, Steam now lets you install games from other nearby computers which is perfect for moving things from your desktop to a Steam Deck or ROG Ally.
What You Need for Direct Steam Transfers
The requirements to transfer Steam games over your local network are simple:
- Steam must be installed and logged in on all relevant computers.
- All computers you want to transfer games between must be on the same local network.
- All relevant Steam clients must have direct transfers activated (this is on by default).
- The game in question must be installed on at least one of the computers on the network.
- That computer must be turned on.
Next, let’s move on to how you can initiate a direct transfer.
Make Sure That Direct Transfers Are Active
Direct transfers should be enabled by default but it can’t hurt to check that the feature is turned on first. If you want to transfer games between different Steam accounts (keep in mind that both people need to own the game), then you’ll need to modify the setting a little.
First, open Steam Settings from within Steam. This is usually under Steam > Steam Settings. With Steam Settings open, click “Downloads” in the left-hand sidebar and look for “Game File Transfer Over Local Network.” Ensure the toggle next to the setting is on.
If you want to enable transfers beyond your own Steam installations or a single account, click the drop-down menu next to “Allow transfers from this device to” and then change it to “Steam Friends” or “Anyone” depending on your preferences.
Remember that this setting needs to be active on all computers that you want to transfer games between. With that done, we’re ready to start transferring games.
Initiating a Local Transfer
If you’ve ever installed a game on Steam, you already know how to do a local transfer because the process is identical.
Select the game from the list of games in your library and then click the “Install” button. If you have more than one Steam Library folder on your computer, you may have to select the installation location first.
If you go to the “Downloads” section of Steam (you can click on “Downloads” in the middle of the bottom edge of the Steam client), you’ll see a message that informs you that the game is being transferred locally.
You don’t have to choose which computer to transfer it from, and you don’t have to worry about the source computer being disconnected or turned off. Steam will automatically switch over to downloading from the internet if anything happens.
In general, transferring games over your local network should be faster than your internet connection, and even if it isn’t, you’re not tying up internet bandwidth if you use this feature.
As always, things will go faster if the game is saved to a fast drive, and if the computers in question are connected to the local network via a wired connection.
source