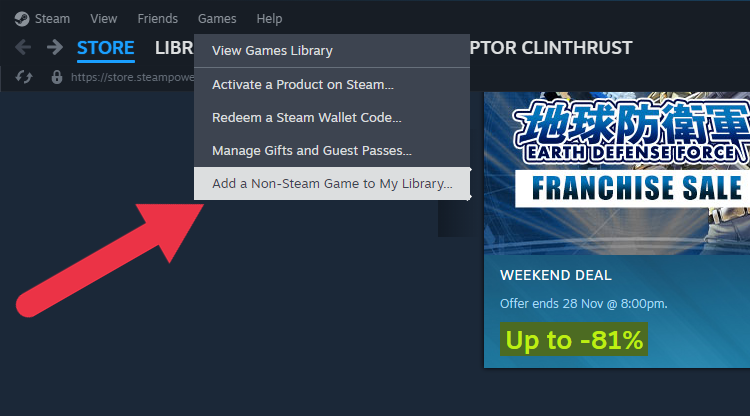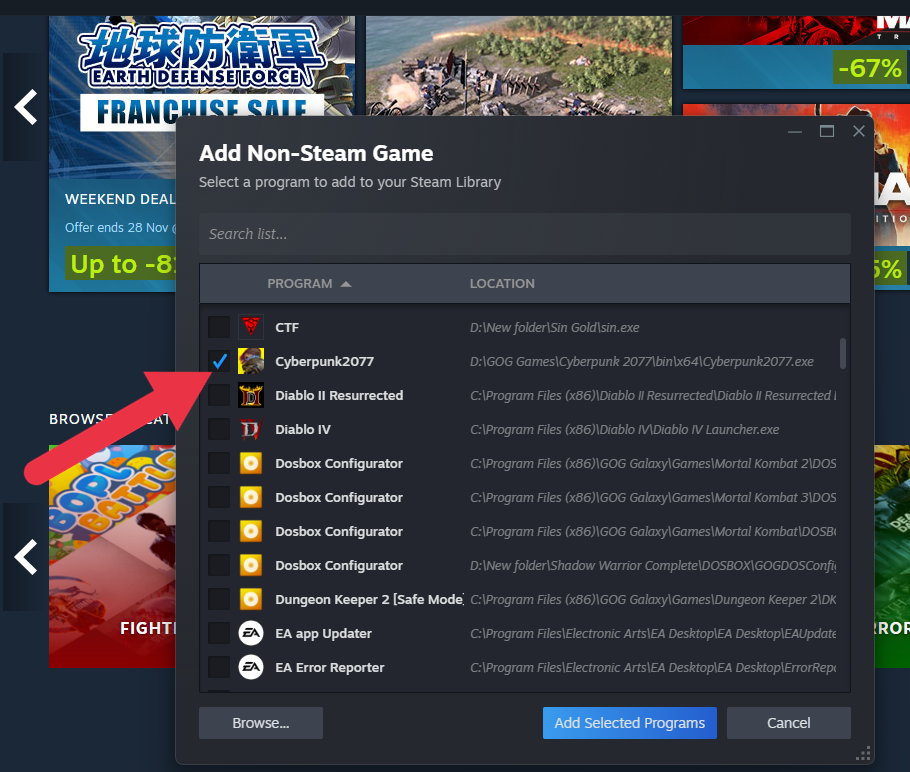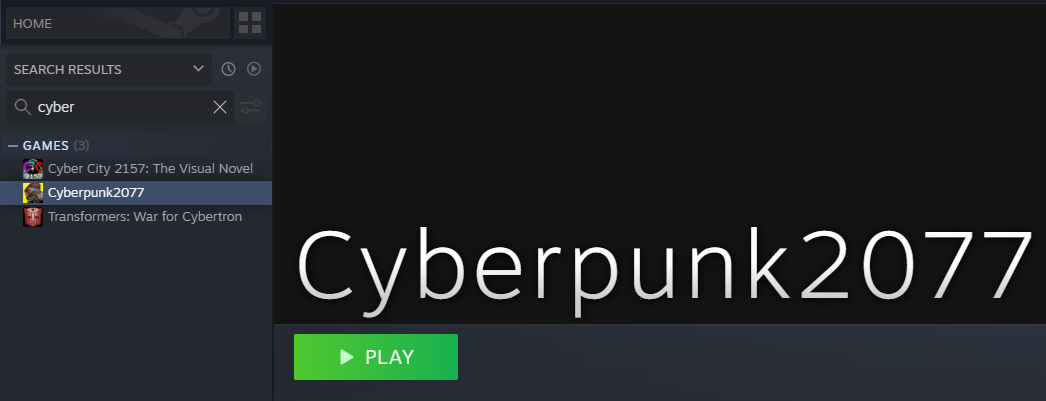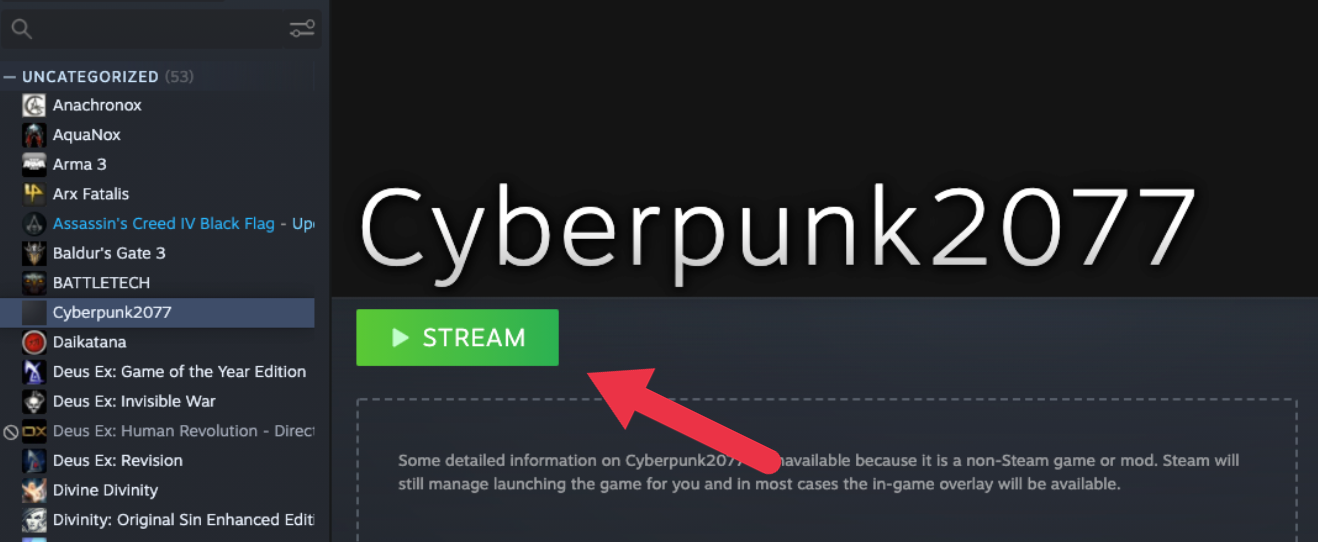Key Takeaways
- Steam Remote Play allows you to play games on one device using the screen, speakers, and controllers of another device on the same network.
- You can add non-Steam games to your Steam library and stream them over Steam Remote Play using the “Add a Non-Steam Game” option.
Did you know that Steam allows you to add and launch any PC game to your library? This obscure superpower even extends to Steam’s remote play feature. Here’s how.
What Is Steam Remote Play?
Steam Remote Play, also known by its other name “In-home Streaming,” is a feature of the Steam gaming client that allows you to play games on one system using the screen, speakers and controls of another system.
For example, you can play a game from your powerful desktop PC in the study using the smart TV in your living room. Streaming happens over your local network via Wi-Fi or wired Ethernet.
How to Stream Steam Games
To stream via Steam, you need a PC or Mac running the Steam client with the game you want to play installed. You also need another PC or Mac running the Steam client, a Steam Deck, or a tablet, phone, or smart TV with the Steam app installed on which to play.
All devices must be connected to the same local network and you need to be logged into the same Steam account on both systems. Remote Play must be enabled under Steam > Settings > Remote Play and if you’re streaming to the Steam App, you’ll have to pair the device to the source machine first by entering a code that appears on the source machine’s screen.
For an optimal experience, ensure that at least the source computer is wired into the network rather than using Wi-Fi. If both devices could use a wired connection, that would be best!
How to Stream Non-Steam PC Games
Now that you’re up and running with Steam Remote Play, it’s time to explore how to stream non-Steam games. The first order of business is adding your non-Steam game to Steam.
Open Steam, then go to Games > Add a Non-Steam Game to My Library.
Once the window that pops up has finished loading all of the games it could find on your system, check the box to the left of whichever non-Steam games you want to add. If you don’t see the game in question, you can add it manually using the “Browse” button.
Check your Steam Library and you’ll find any games you’ve added in the list. It won’t have the same details you would see with a native Steam game. Here I’m using the GoG (Good Old Games) version of Cyberpunk in Steam, and although there is a Steam version of this game, you’ll note that none of that info is included here.
Now for the fun part! Head over to your device with the Steam app or to another computer running the Steam client. Go to the library on the target machine and look for the game’s entry. Instead of a “Play” button, you’ll see a “Stream” button.
If you’re using the Steam Link app, you’ll see Steam’s “Big Picture” mode activate when you start the stream. You can then navigate to the library as usual and launch the non-Steam game.
In general, a non-Steam game will behave just the same as a native Steam game, especially if there’s also a Steam version of that game. However, you may run into control issues that require some tweaking in the game in question, especially if you’re using the Steam Link app with a controller, and the game does not have controller support.
source