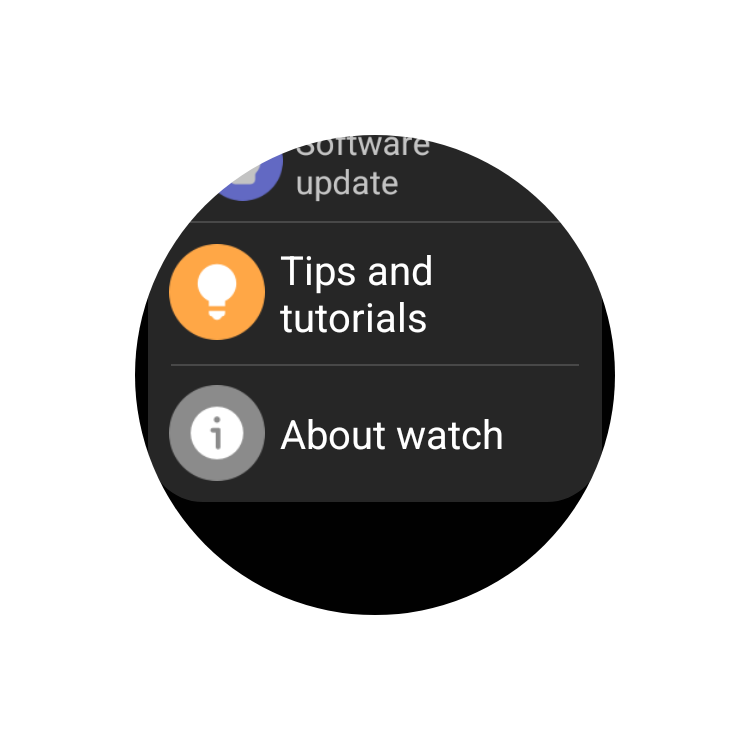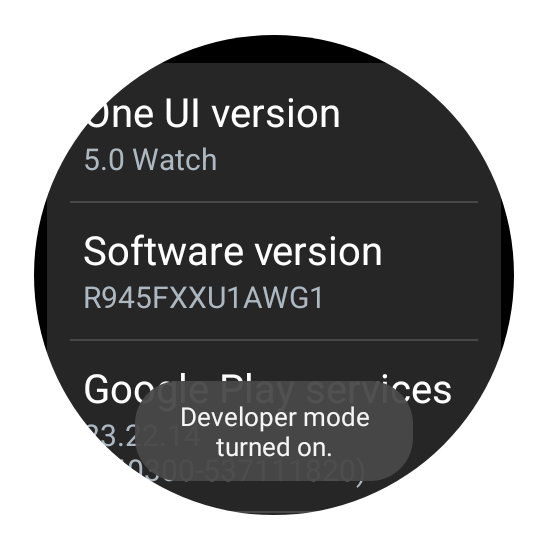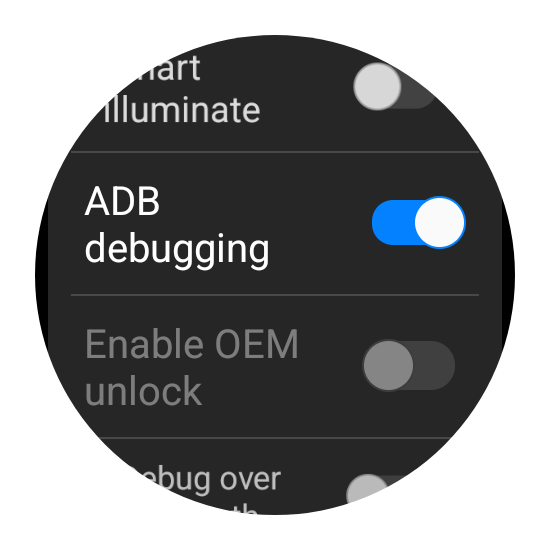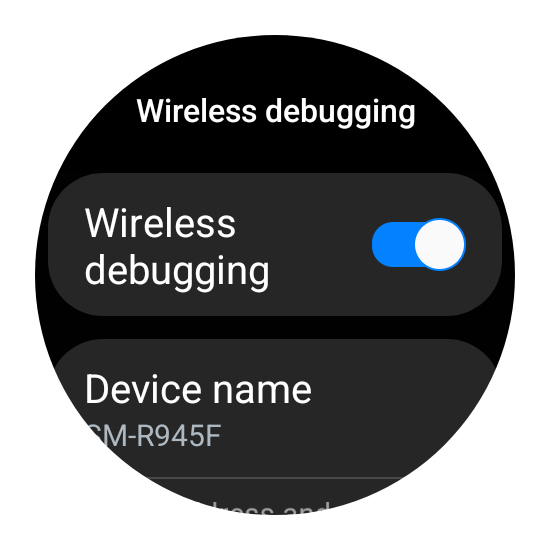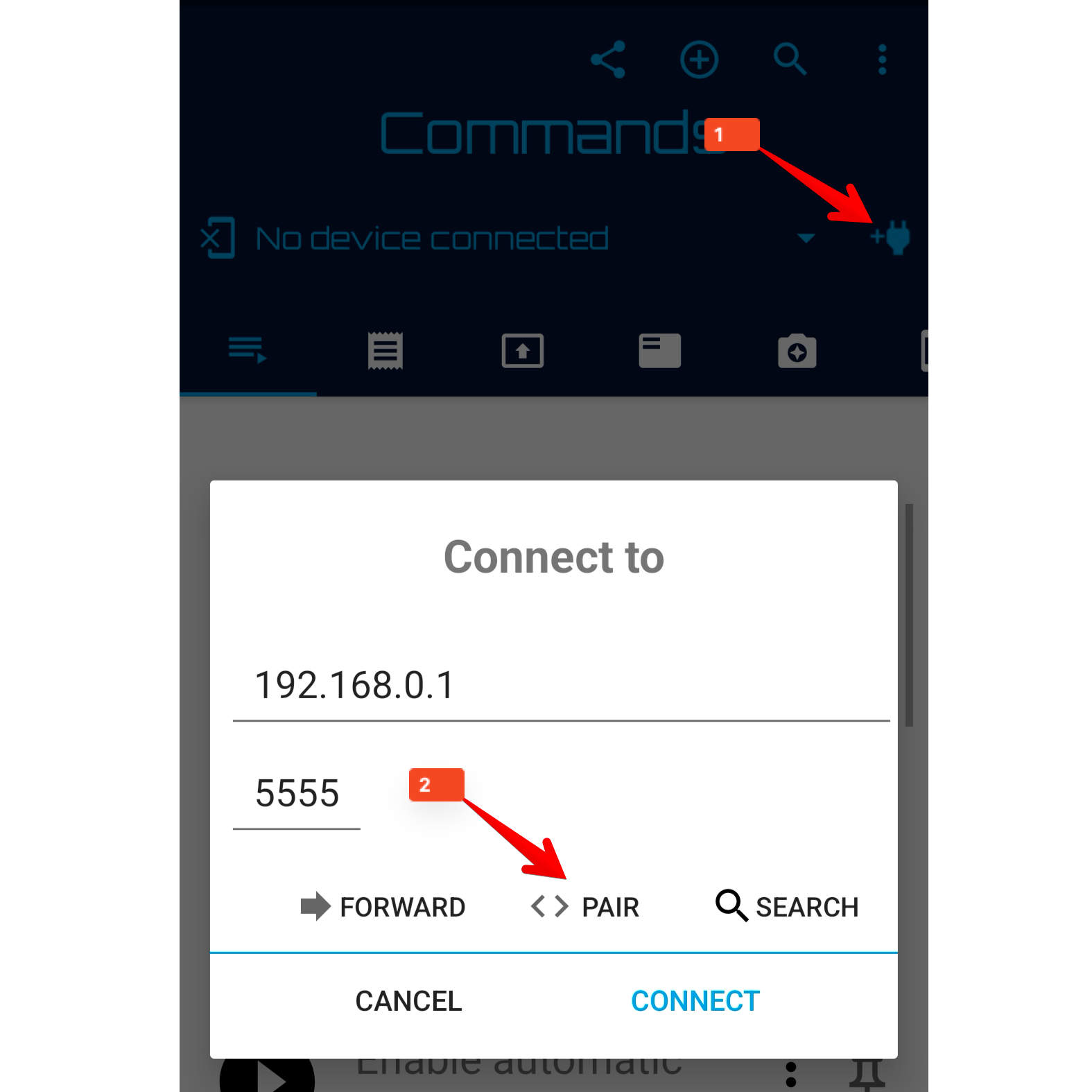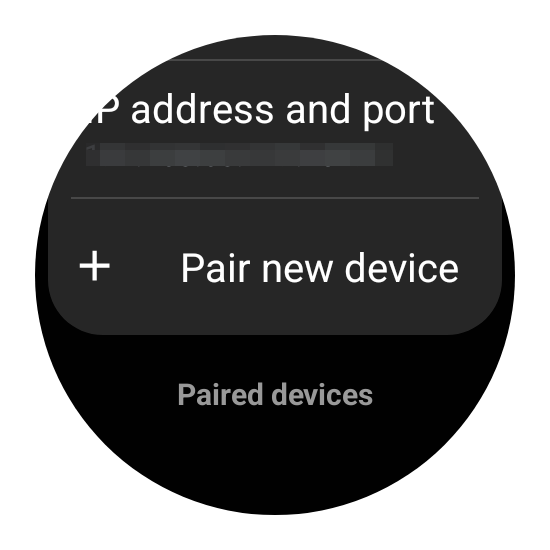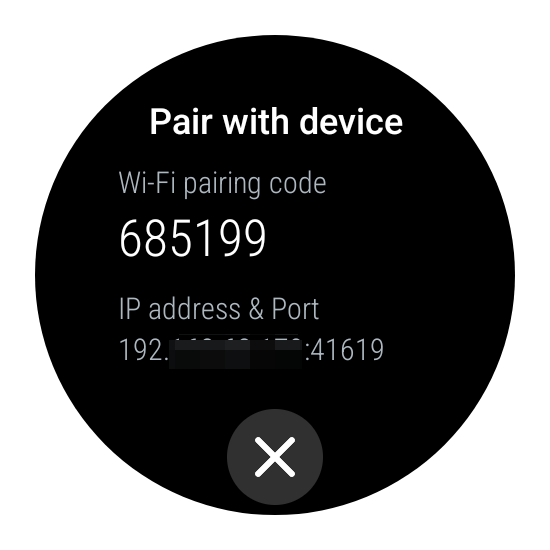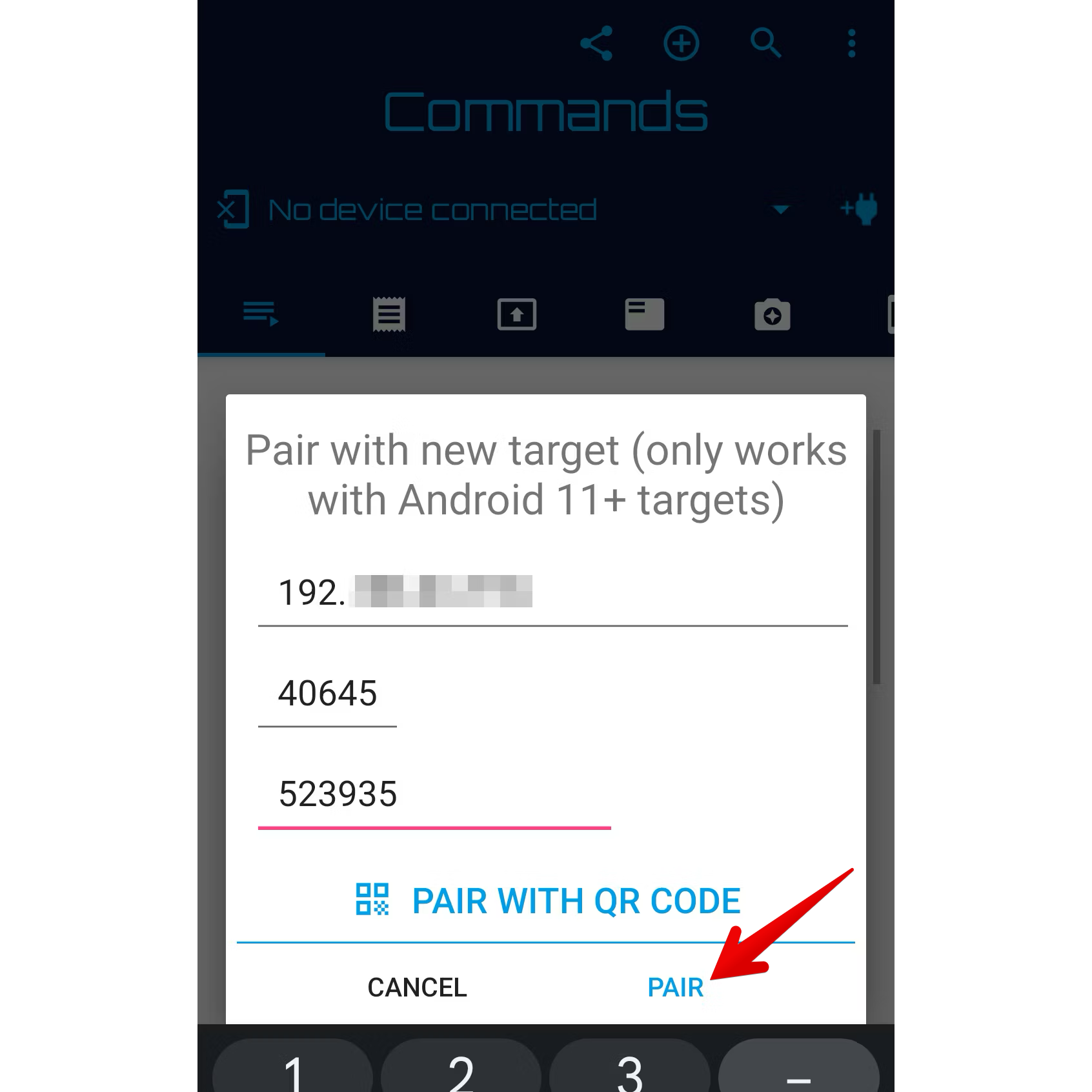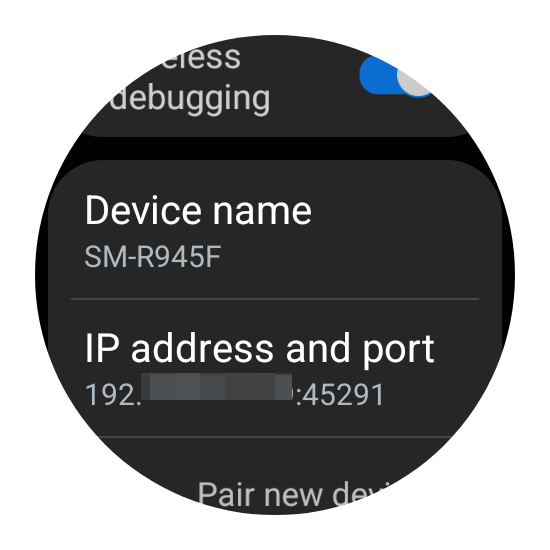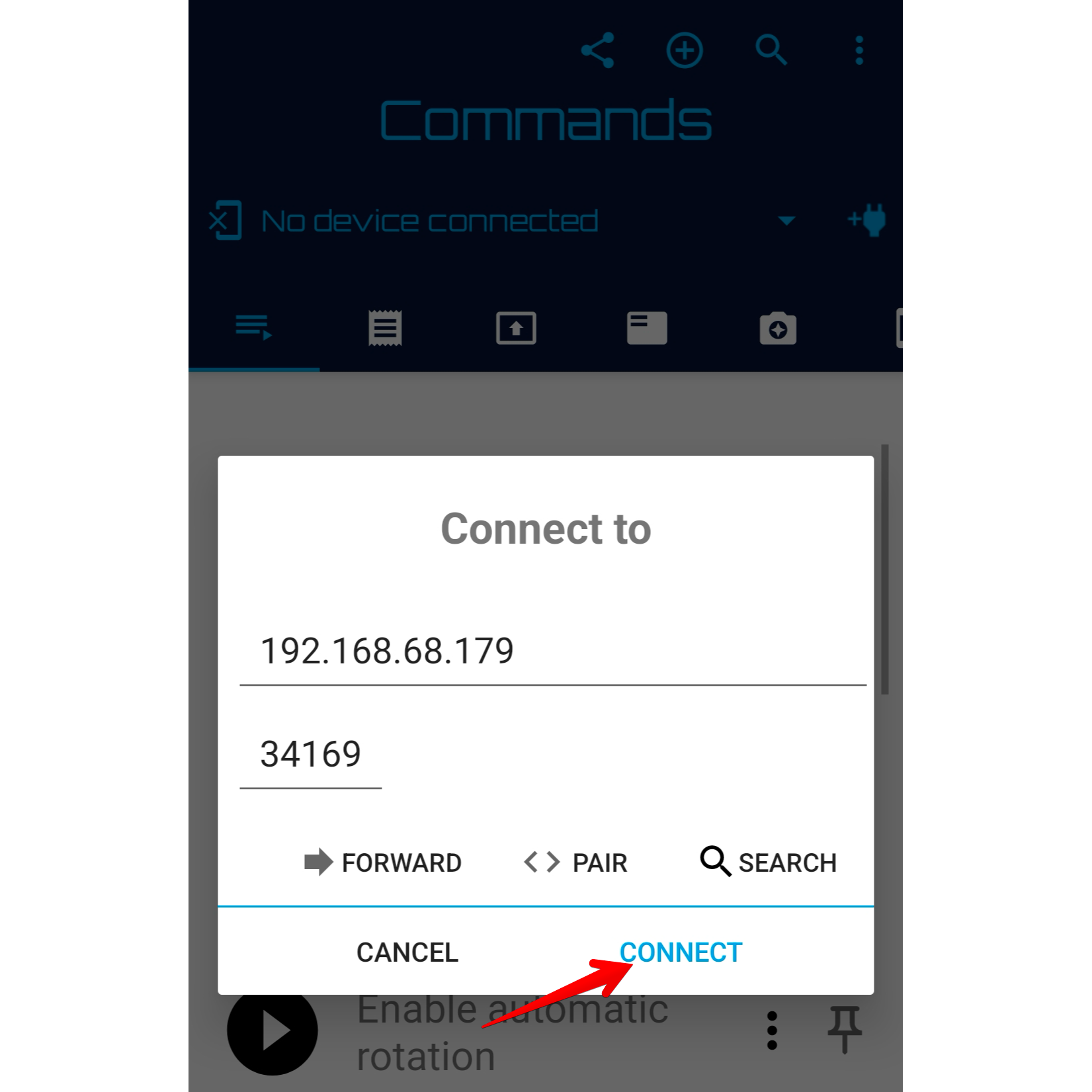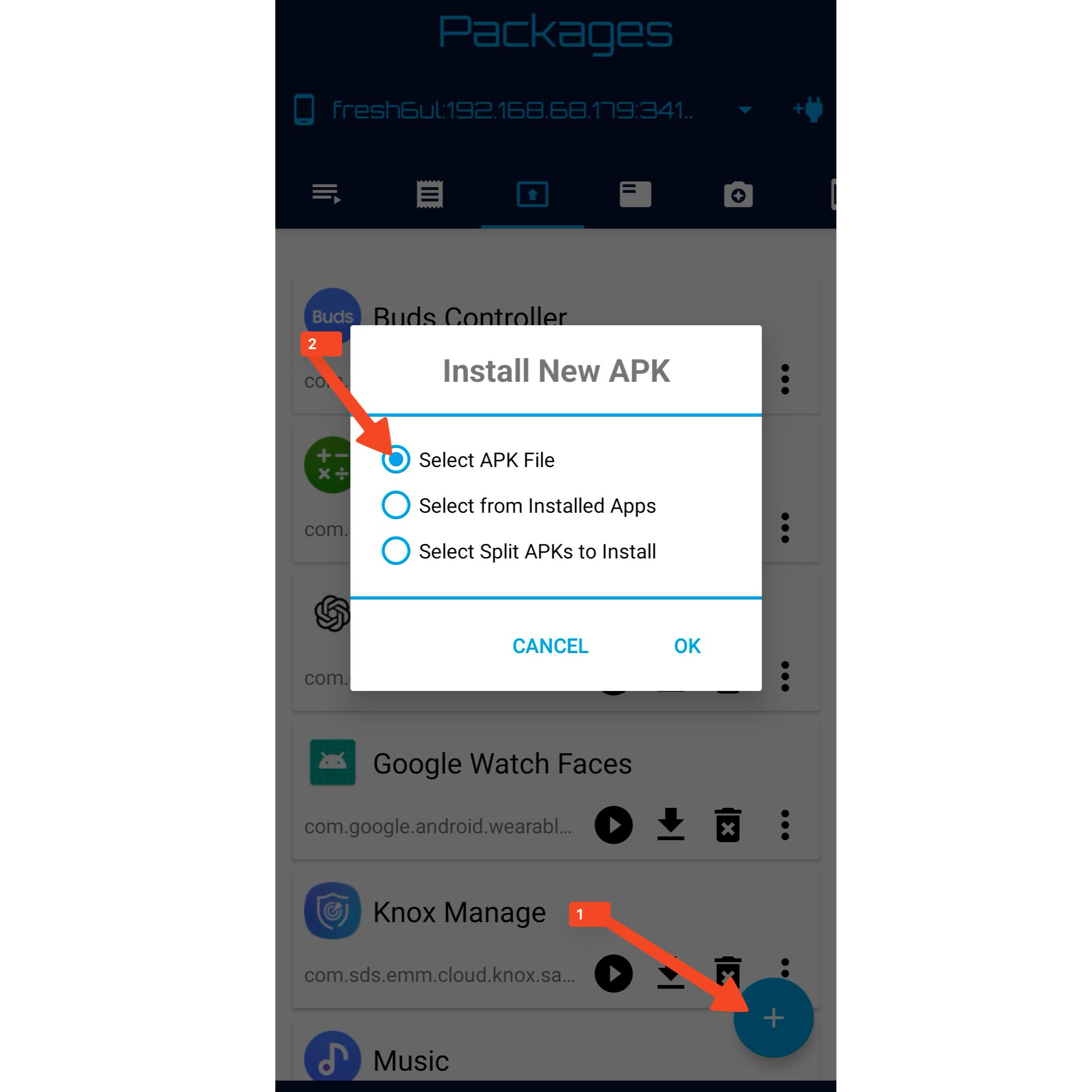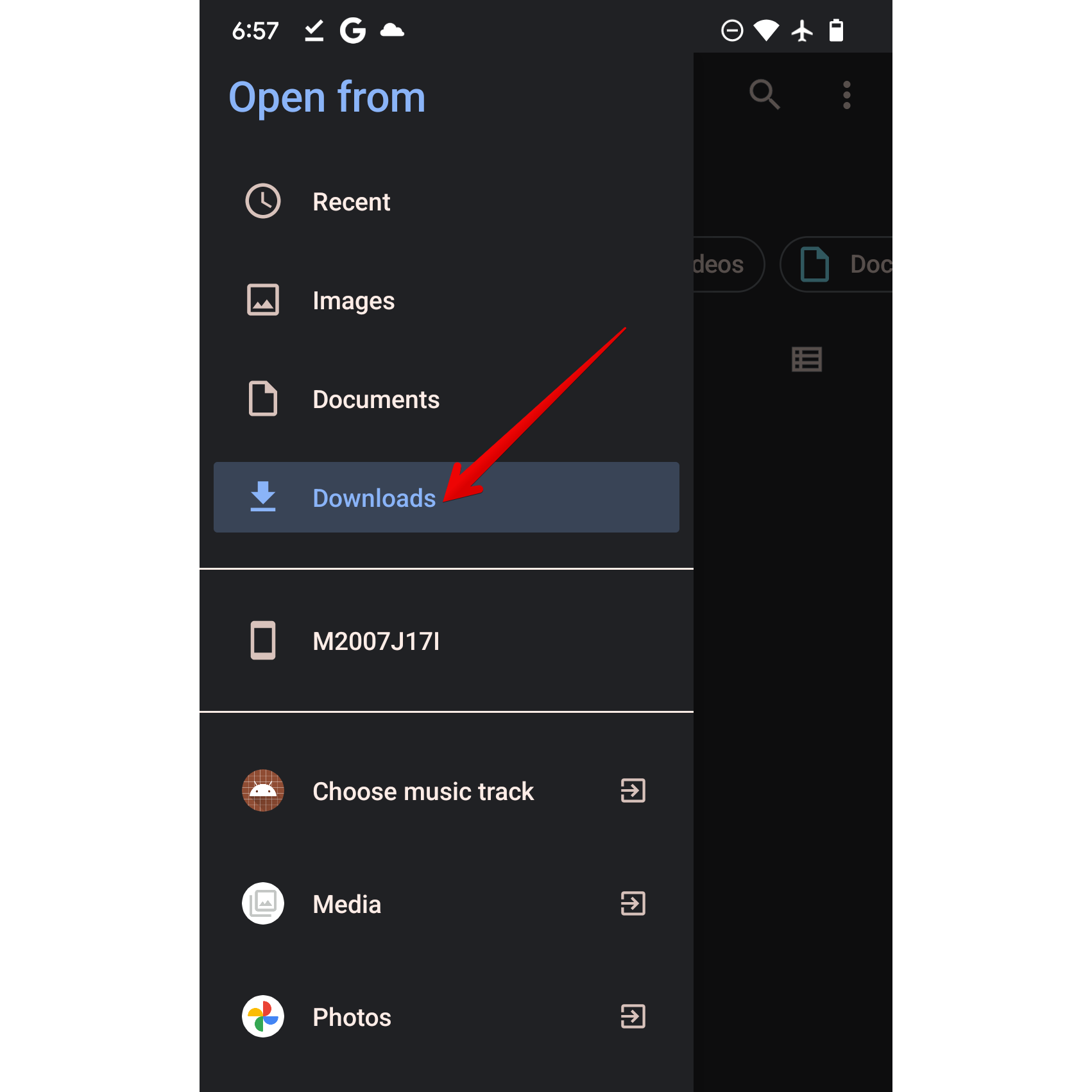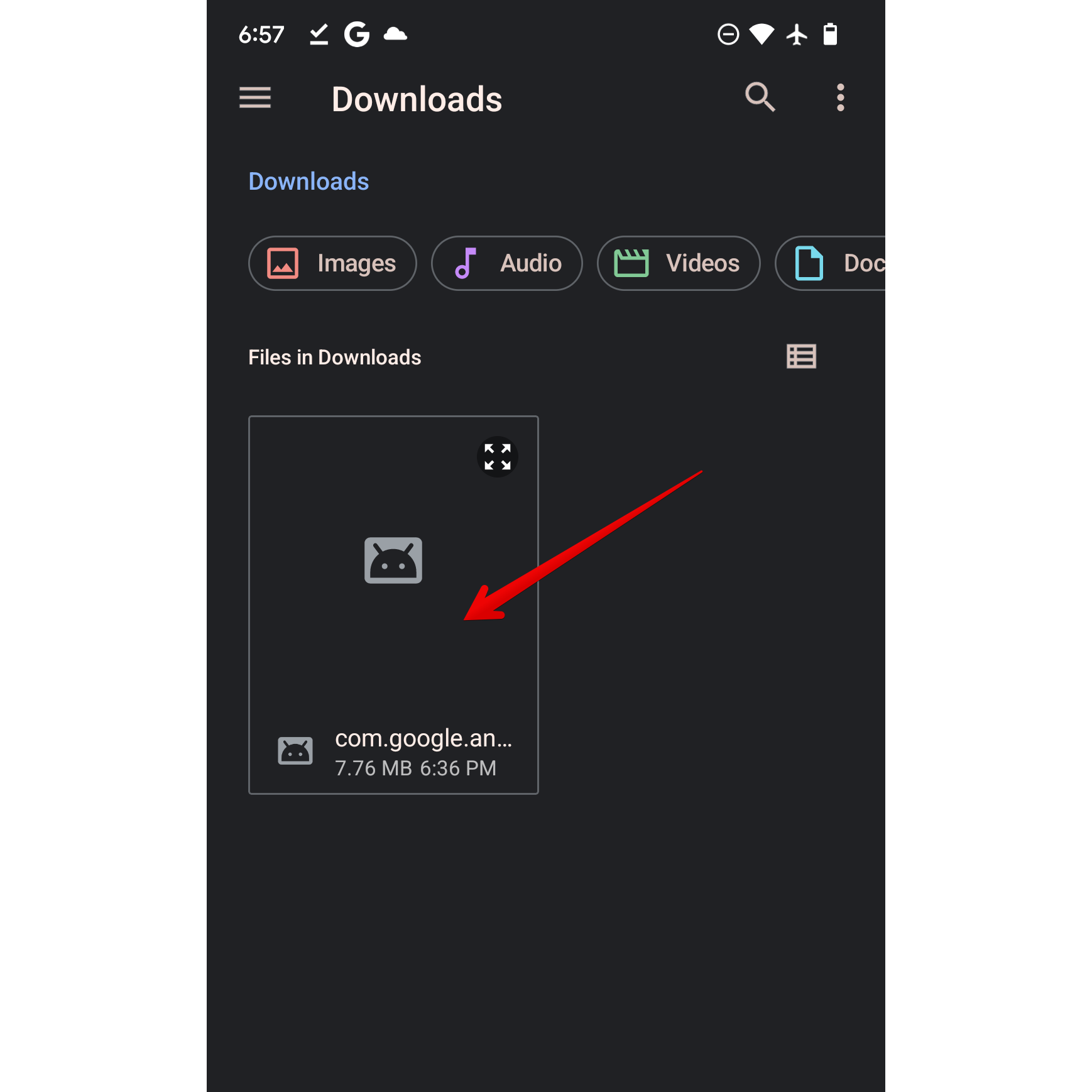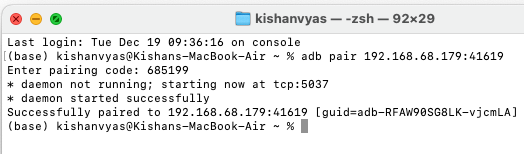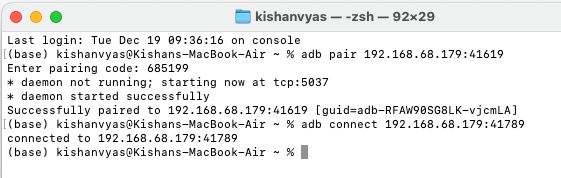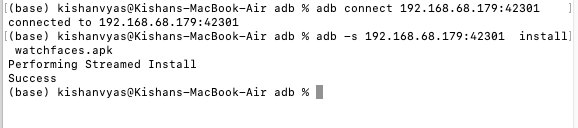Key Takeaways
- If you want to try out an app on your Wear OS watch that’s not officially available on the Google Play Store, you can sideload it.
- The easiest method for sideloading is using the Bugjaeger app on your smartphone.
- You can also install apps by executing ADB commands in Command Prompt or Terminal on your PC.
Want to install a cool app or watch face that’s not officially available for your Wear OS smartwatch? You can, and there is more than one way to do it. Using a third-party app on your smartphone or firing some commands from the Terminal on your PC—the choice is yours.
How to Sideload an App on Wear OS Using Your Phone
This is the easiest method to sideload apps on a Wear OS smartwatch. We’re going to use a third-party app called Bugjaeger to pair and connect the watch and then install an APK.
First things first, you’ll need to enable Developer Options. On your Wear OS smartwatch, swipe up from the bottom or the right to reveal the app drawer. Next, open the Settings app and navigate to About Watch > Software > Software Version.
Tap “Software Version” seven times or until you see the “Developer mode turned on” popup on the screen.
Now, swipe back to return to the main settings page, and go to “Developer Options”—it should be located at the bottom of the list or just below “About Watch.” From there, turn on “ADB Debugging.”
Scroll down, tap the Wireless Debugging menu, and turn the “Wireless Debugging” toggle on. Make sure the watch is connected to a Wi-Fi network.
Pairing the Watch
Now, pick up your Android phone and install the Bugjaeger app from the Google Play Store. Open the app and click the new connection icon. In the pop-up menu, tap the “Pair” button. On the next screen, you’ll be asked to provide your watch’s IP address, port, and pairing code.
On your watch, navigate to Settings > Developer Options > Wireless Debugging. Scroll to the bottom and tap the “Pair New Device” submenu.
Wait for a few seconds, and you’ll see a Wi-Fi pairing code, IP address, and port appear on the screen.
Enter the displayed values in the Bugjaeger app in their respective fields and click “Pair.” The pairing process will initiate, and assuming you followed the steps correctly, you should be greeted with the “Successfully paired to 192.xxx.xx:xxxx” message on the screen. Don’t close the popup menu.
It’s important that you don’t let the watch screen go to sleep or leave the “Pair New Device” menu while you’re entering the Wi-Fi pairing code and port. Doing so will result in the watch generating a fresh pairing code and port, rendering the previous ones unusable.
Connecting the Watch
Now that the watch is successfully paired with your smartphone, it’s time to actually connect to it so we can install the APK.
On your smartwatch, return to the Wireless Debugging menu.
Find the IP address and port and enter these values in their respective fields in the Bugjaeger app—the app auto-fills the IP address, so you’ll only need to enter the port. Click “Connect” and wait until the connection has been established.
Make sure you’re connecting to the port that appears under the Wireless Debugging menu and not the one that appears in the “Pair New Device” sub-menu.
If the watch fails to connect, ensure the following conditions:
- The watch and smartphone are connected to the same Wi-Fi network.
- You’ve completed the pairing process beforehand.
- You’re connecting to the port that appears under the Wireless debugging menu and not the one that appears in the “Pair New Device” sub-menu.
Installing the App
Now that your smartwatch is connected to your phone, it’s time to sideload the app. In this example, we’re using the Google Pixel Watch Faces APK, but you can follow the same steps to install pretty much any Wear OS-compatible app. Just make sure you’re getting your apps from trusted sources, such as APK Mirror or XDA Developers forums.
First up, download the Pixel Watch Faces APK and save it to your phone’s storage. Then open the Bugjaeger app and choose “Packages.” Next, click the plus icon located in the bottom left corner and choose Select APK File.
This will open up the Android file picker. Swipe from the right to reveal the side menu and choose the Downloads folder.
Locate the Pixel Watch Faces APK and tap it to initiate the installation. The installation process may take a while depending on the APK size and hardware of your smartwatch. Once the app is installed, turn off ADB Debugging and Wireless Debugging on the watch by going to Developer Options.
How to Sideload an App on Wear OS Using a PC
This is a more complex method for sideloading apps on a Wear OS smartwatch. It involves connecting your watch to your PC and firing up some ADB commands in the Command Prompt or Terminal. If the first method didn’t work for you and you don’t mind getting your hands dirty, this is the way to go.
Before we proceed, make sure you’ve enabled “Developer Options” beforehand—if you haven’t, refer to the first method for instructions. You’ll also need to install Android SDK Platform Tools on your PC, which includes the Android Debug Bridge (ADB) utility.
Open the web browser on your PC and download the app you’d like to install on your smartwatch. Again, we’re using the Google Pixel Watchfaces app in this example. Go to the folder where you downloaded the APK file and open the Command Prompt, PowerShell, or Terminal window in this directory. While you’re there, also rename the APK file to something short and simple (trust me, it will make your life a lot easier when executing ADB commands).
Pick up your smartwatch, navigate to Settings > Developer Options, and turn on ADB debugging. Next, scroll down, tap Wireless Debugging, and select Pair New Device. The screen will display the watch’s IP address, port, and Wi-Fi pairing code. Keep this screen open and return to the Terminal window on your PC.
In the Terminal, enter the following command:
adb pair 192.168.XX.XXX:XXXXX
Replace the placeholder text with the actual IP address and port number displayed on the watch. So if your watch’s IP address is 192.168.60.180 and the port is 41619, the adb command looks like this: adb pair 192.168.60.180:41619. Next, you’ll be prompted to provide a pairing code. Enter the six-digit Wi-Fi pairing code displayed on the watch and hit enter. You should see a confirmation message in the command prompt window that the watch is successfully paired to the given IP address.
The next step is to run the “adb connect” command so we can establish a connection with the smartwatch and send the APK. Swipe back on your smartwatch to return to the Wireless Debug menu. Note the IP address and port listed under their own header.
Then return to the command prompt window and enter the following command. Again, make sure to replace the placeholder (X) text with the IP address and port displayed on your watch.
adb connect 192.168.XX.XXX:XXXXX
Finally, it’s time to install our app. Enter the following command in the command prompt, making sure to replace the placeholder text with the watch’s IP address, port and the exact name of the app.
adb -s 192.168.XX.XXX:XXXX install XXX.apk
The installation process may take a while, so be patient. If all goes well, you should see the “Success” message in the Terminal. That’s it. The app has been successfully installed on your smartwatch, and you can verify it by opening the app drawer and scrolling to the bottom. Lastly, run the following command in the Terminal to disconnect ADB debugging:
adb disconnect
Sideloading apps on a smartwatch is not quite as simple as doing it on an Android phone, but you probably won’t find yourself needing to do it as much. Thankfully, it is possible to do this with the methods outlined above.
source