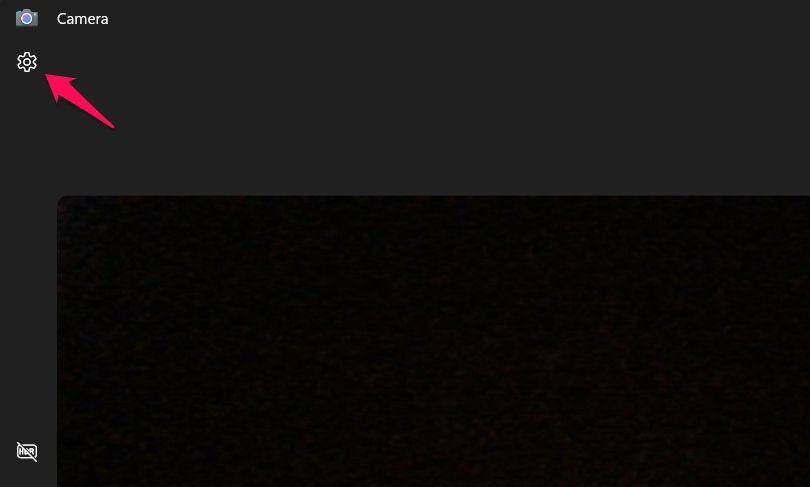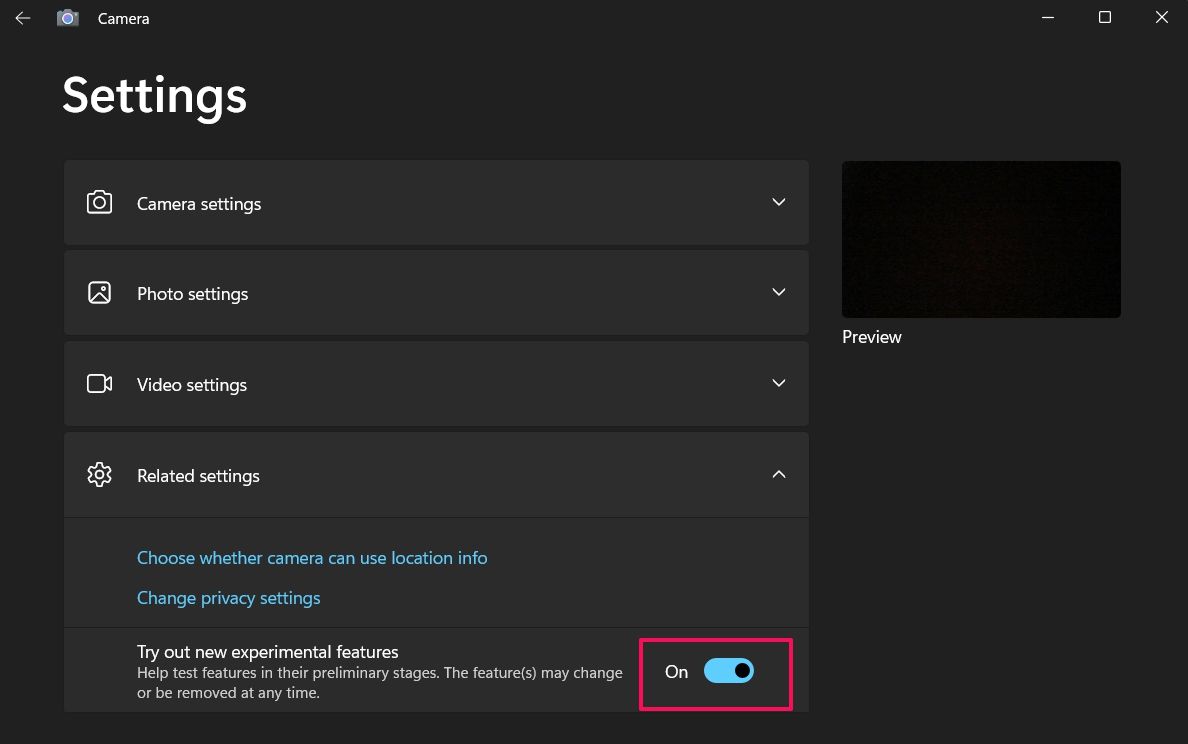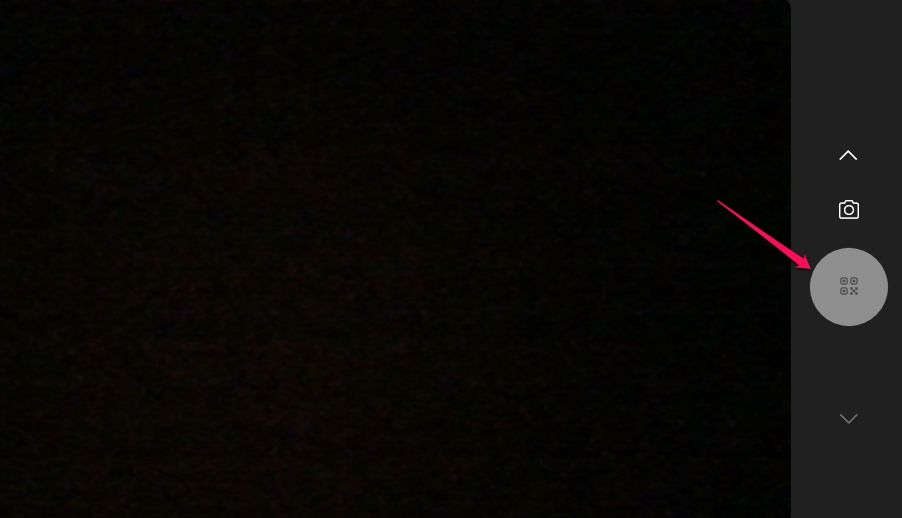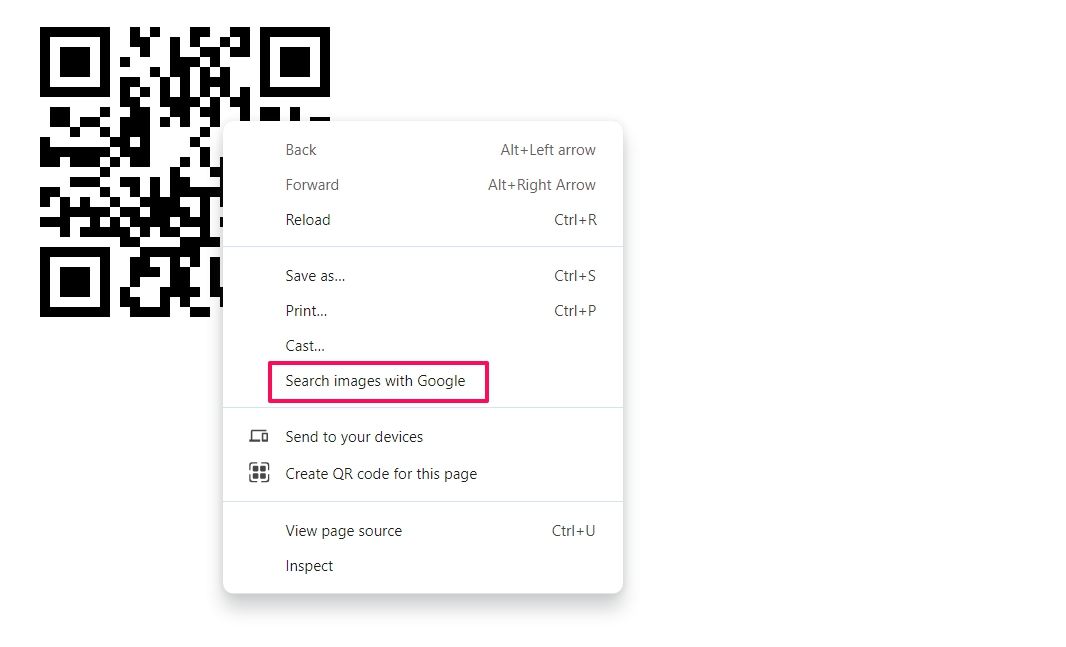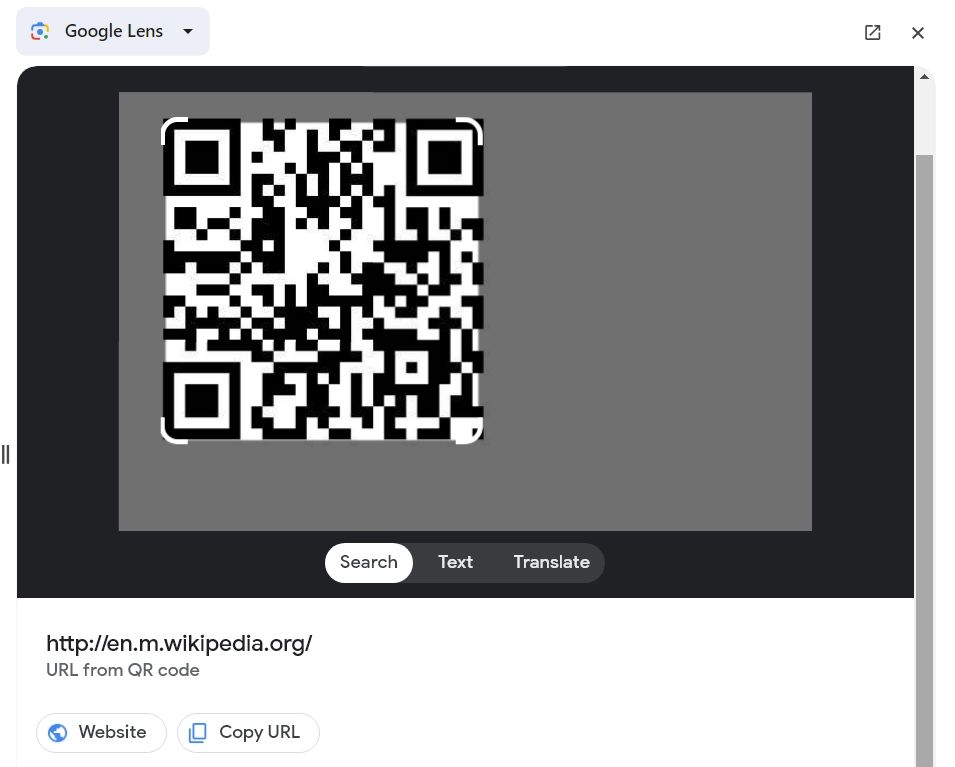Key Takeaways
- To scan QR codes using the Windows Camera app, open the Camera app and click the gear icon to open the Settings menu. Expand the “Related settings” option and enable the “Try out new experimental features” toggle. After that, restart the Camera app, click the barcode icon on the far right, and then place the QR code in front of the camera to scan it.
- Google Chrome also offers QR code scanning capabilities. Right-click the QR code image and select the “Search images with Google” option. The content of the QR code displays in the Google Lens sidebar that appears.
QR codes are two-dimensional barcodes that allow you to share website links, contact details, and other information. You typically access them with a smartphone. However, there may be situations when you don’t have your smartphone or when you’re looking at a QR code on your desktop.
Fortunately, there are a couple of ways to scan QR codes using your Windows PC.
1. Scan QR Codes Using the Camera App
The Windows Camera app is typically used to capture videos and take photos on your Windows PC. However, it can also scan QR codes. To use this feature, press the Windows key to access the Start menu. In the search bar, type “Camera” and open the app.
Within the Camera app, click the gear icon in the top-left corner.
Click “Related settings” and enable the toggle next to “Try out new experimental features.”
Restart the Camera app and click the barcode icon on the far right. If the barcode icon is not available, update Windows to ensure that you have the latest version.
Now, position the QR code in front of your computer’s camera, and the Camera app automatically scans it.
2. Scan QR Codes Using Google Lens
If you come across a QR code while browsing the internet, you can use the built-in Google Lens feature in Google Chrome to scan it. Before proceeding, update Google Chrome.
On Google Chrome, right-click on the QR code you want to scan and select “Search images with Google.”
A Google Lens sidebar appears, displaying all the information related to the QR code. For example, if the QR code contains a URL, you will see the URL displayed under the QR code. You can directly visit the URL by clicking the “Website” button, or copy the URL by clicking the “Copy URL” button.
And that’s how you can quickly scan QR codes on your Windows PC. Plus, to take this a step further, you can generate QR codes with Google Chrome.
source