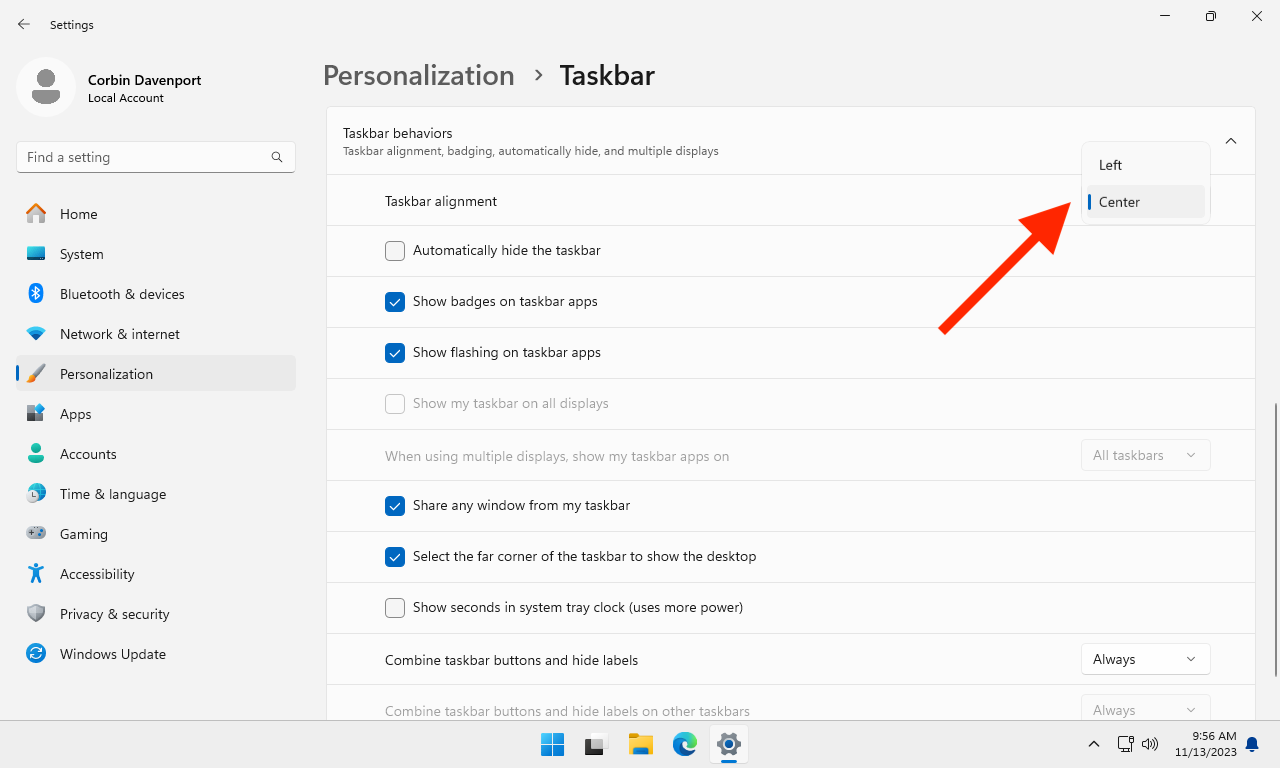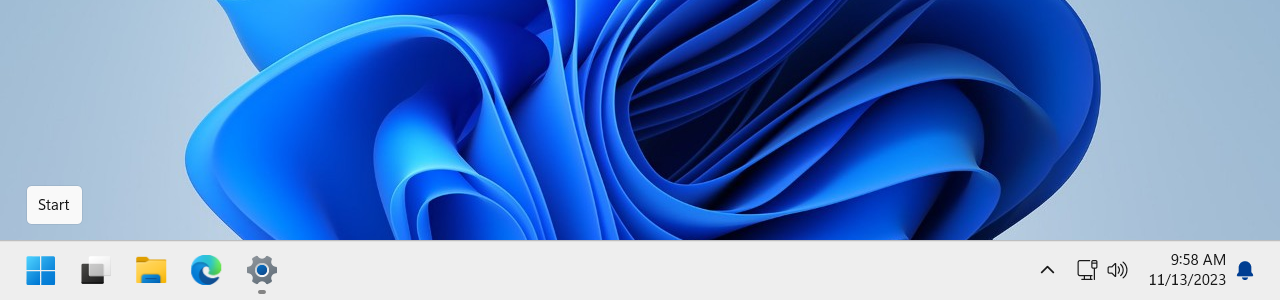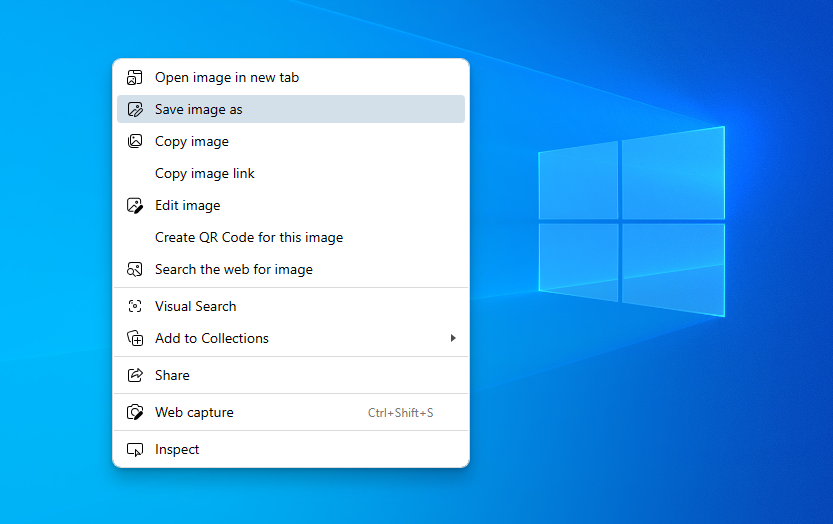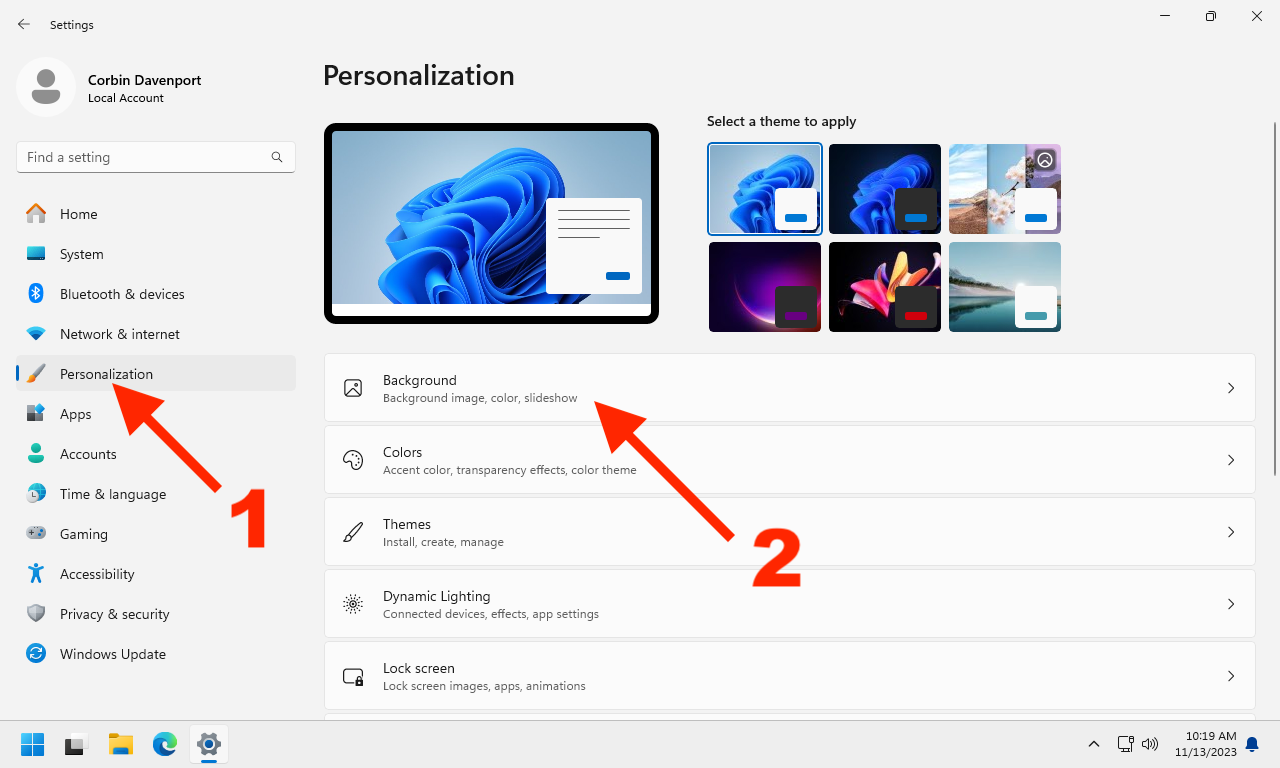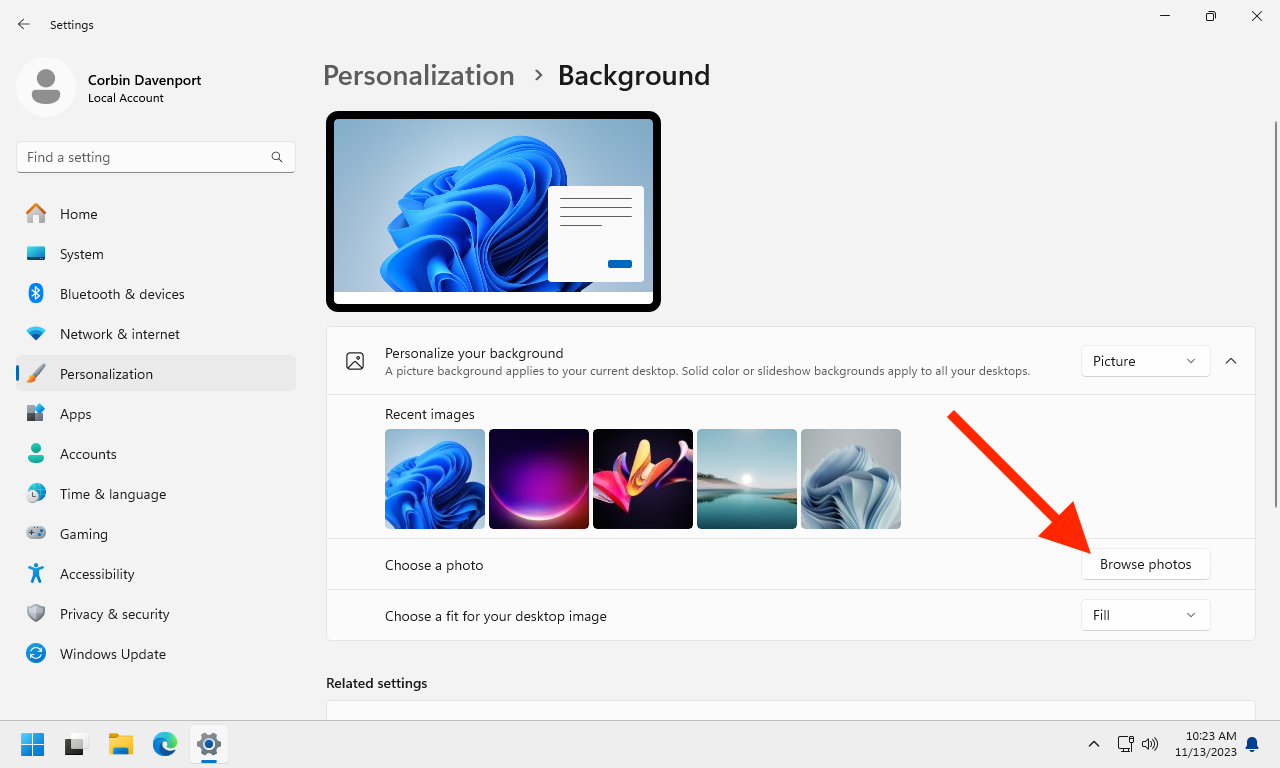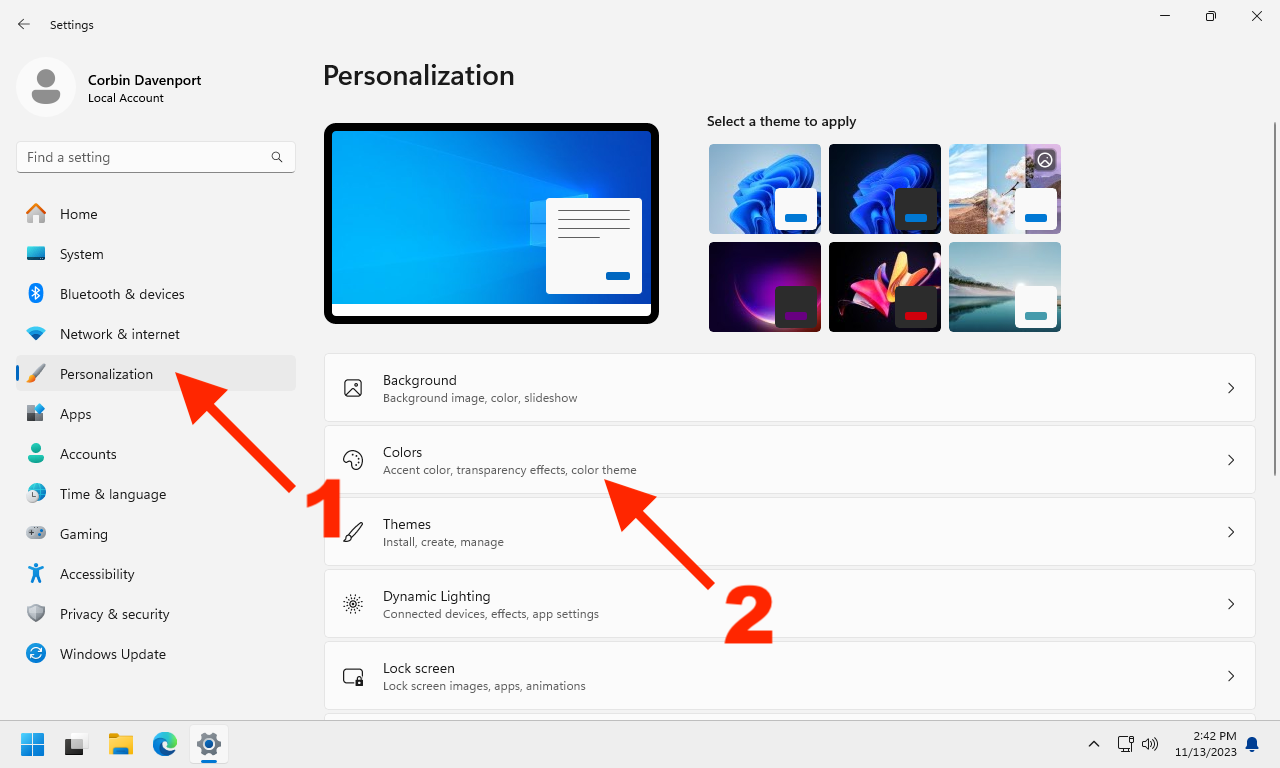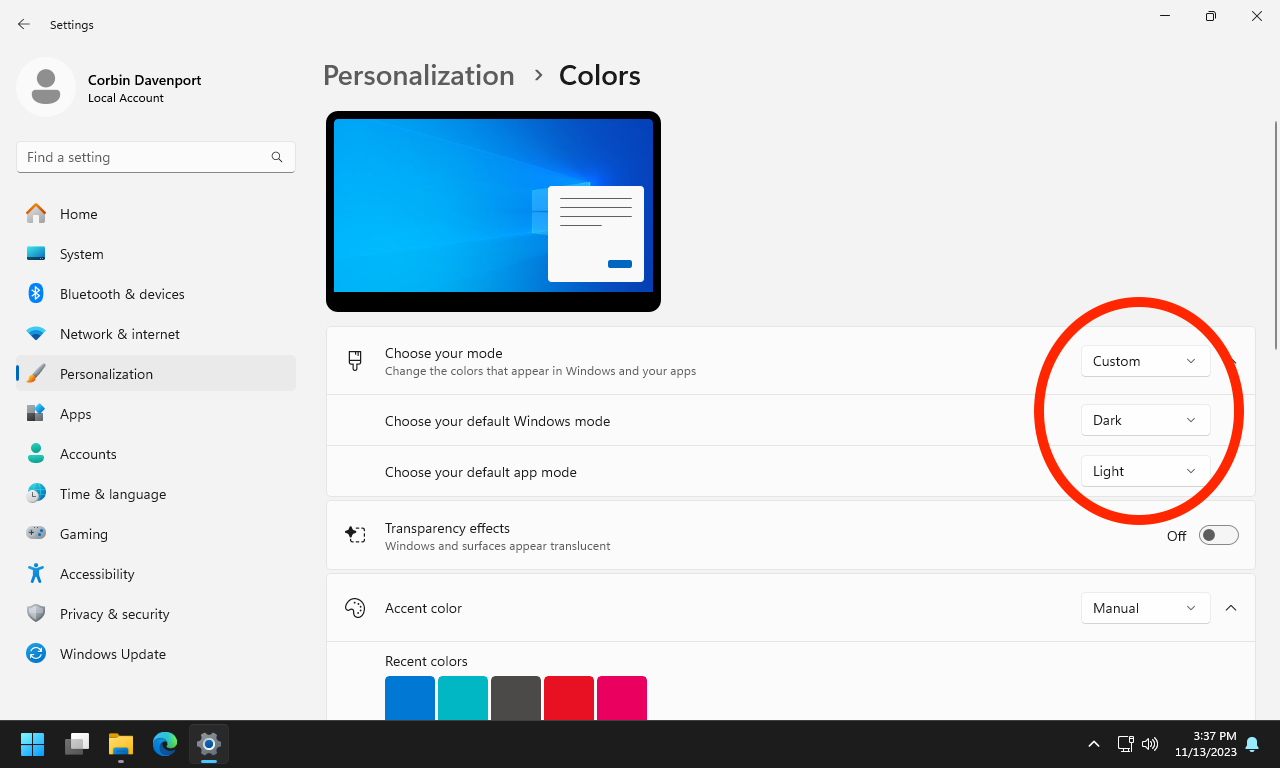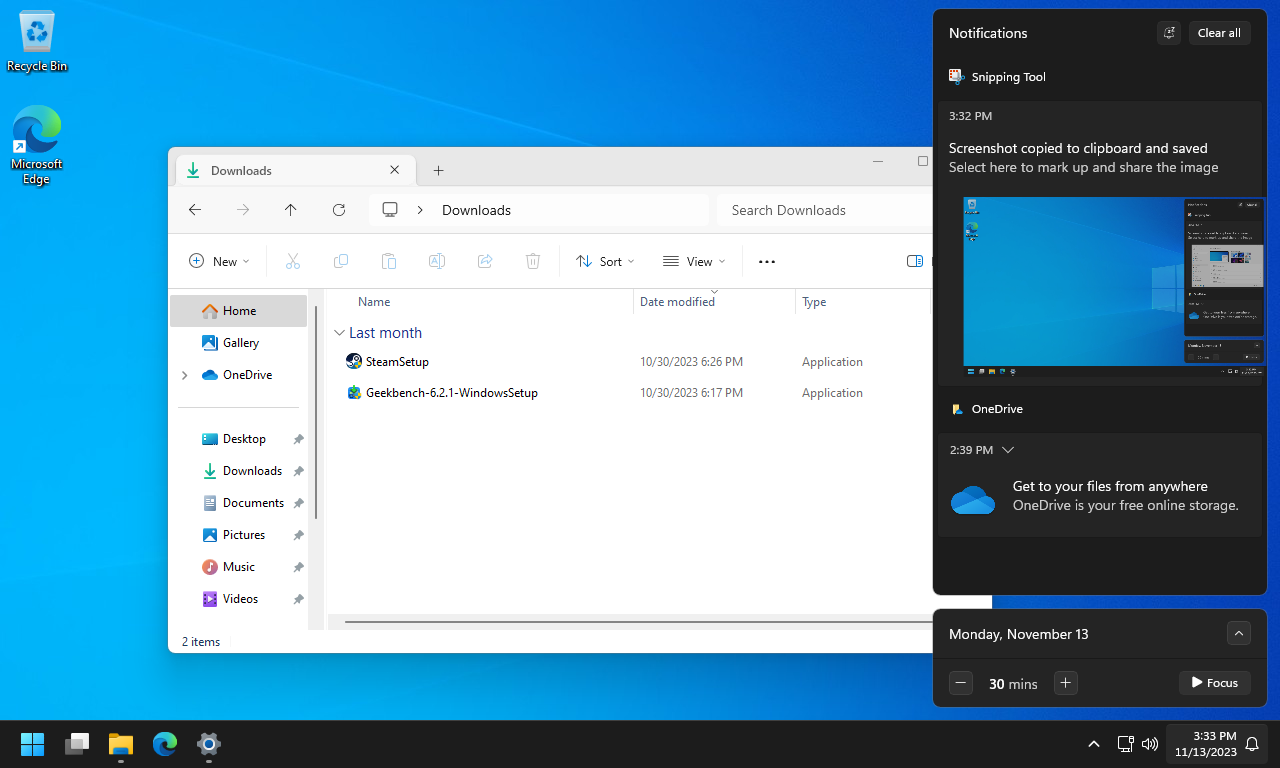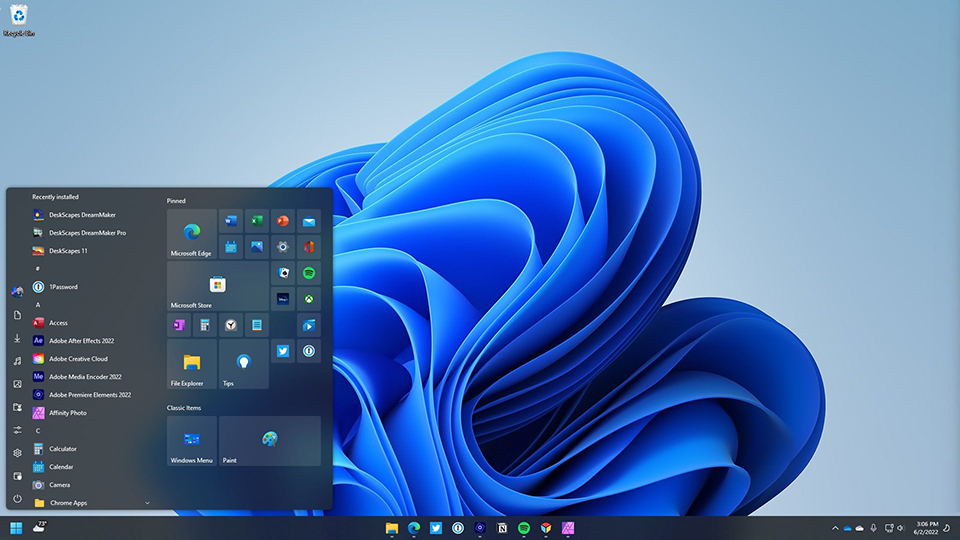Windows 11 was a significant design overhaul when it first arrived in 2021, swapping the flat and colorful Modern (Metro) design language from Windows 8 and 10 with a new Fluent system. Thankfully, you can bring back some of the old Windows 10 look and feel, if you’re feeling nostalgic.
Microsoft introduced new default behaviors in Windows 11 that stand out from previous releases, such as a taskbar with centered icons, but you can revert many of them to make your computer feel more familiar. In this guide, we’ll focus on features you can change in the standard system settings, rather than advanced tips that require registry tweaking.
Move the Taskbar Icons
Windows 11 moved the main taskbar icons to the center of the taskbar, which had been aligned to the left side of the screen since the taskbar was introduced in Windows 95. If you don’t like the change, it’s simple to fix.
Right-click the taskbar, then select “Taskbar Settings” in the pop-up menu. Click the “Taskbar Behaviors” section to see all available options, then find the “Taskbar Alignment” option and select “Left” in the dropdown menu to move the taskbar icons.
That setting moves the Start button back to the bottom-left corner of the screen, and application icons appear after that.
Just like in earlier versions of Windows, you can pin frequently used applications to the taskbar, and it will also fill up with any currently running applications. You can also hide the search bar and other buttons from the same Taskbar Settings page.
Switch the Wallpaper
If you want an authentic Windows 10 experience, changing the default wallpaper image to the Windows 10 wallpaper can help. Microsoft didn’t include Windows 10 wallpapers in Windows 11, but you can find all of them on the unofficial Windows Wallpapers Wiki. We’ll use the Windows 10 Build 1903 wallpaper for these steps, since that’s the most recent one used in Windows 10.
Find the wallpaper you want, then right-click on the image and save it to your files. The exact menu options will vary depending on which web browser you’re using—in Microsoft Edge, you select “Save image as.” It’s best to save the image to your Pictures folder for the best organization, but it doesn’t really matter where the image is saved.
Next, open the Settings app on your PC—you can find it in the Start menu, or right-click the Start button and select “Settings.” Click the “Personalization” section on the left side, then click “Background.”
In the Background settings page, click the “Browse Photos” button. If you don’t see the “Browse Photos” button, make sure “Personalize Your Background” is set to “Picture.”
Finally, select the wallpaper image you saved earlier and click the “Choose Picture” button. Now your computer feels a bit more like a circa-2019 Windows 10 PC.
Bring Back the Black Taskbar and Start Menu
Even though Windows 10 did have an option to use a taskbar and Start menu with a white background, the black background taskbar and Start menu was the default for years. Windows 11 has light and dark themes, and you can mix them to mirror the default Windows 10 design.
First, open the Settings app on your PC—you can find it in the Start menu, or right-click the Start button and select “Settings.” Click the “Personalization” section on the left side, then select the “Colors” section.
Windows 11 allows you to use light or dark modes for the entire system, which changes the taskbar, Start menu, and all supported applications to the selected theme. You can also pick one theme for the system and leave all your applications on the other theme. For the most Windows 10-like feel, set the default Windows mode” to “Dark” and the default app mode to “Light.”
You can also turn off transparency effects from the same Settings page, which will give you a solid taskbar and Start menu with no translucency. It also turns off the effect for application windows.
The dark theme for Windows and light theme for apps definitely makes it feel more like Windows 10.
If you want the Start menu to look and feel more like the menu in Windows 10, there are a few complete replacements available as third-party applications. The best option is probably Start11, which is a paid application (a one-time purchase of $6.99, as of December 2023), but it’s updated frequently to fix any bugs introduced by new Windows 10 and 11 updates. However, it doesn’t seem to be compatible with ARM Windows PCs.
You can try Start11 for free. Once it’s installed, you can choose from a few different Start menu designs, including one that closely resembles the Start menu in Windows 10. Unfortunately, the live tiles from Windows 10 are gone forever—Windows apps don’t support them anymore.
Now you have a Windows 11 experience that feels a bit more like Windows 10! There are more personalization options in the Settings app that you might want to check out—most of them won’t get you closer to a nostalgic feel, but there might be other features you want to turn off or change.
There are also additional customizations you can achieve by modifying the registry, but they can have unintended side effects, and they might break after major Windows updates. The registry hacks also don’t always make sense—you can bring back the Windows 10 right-click context menu, but the Windows 11 right-click menu is pretty good.
source