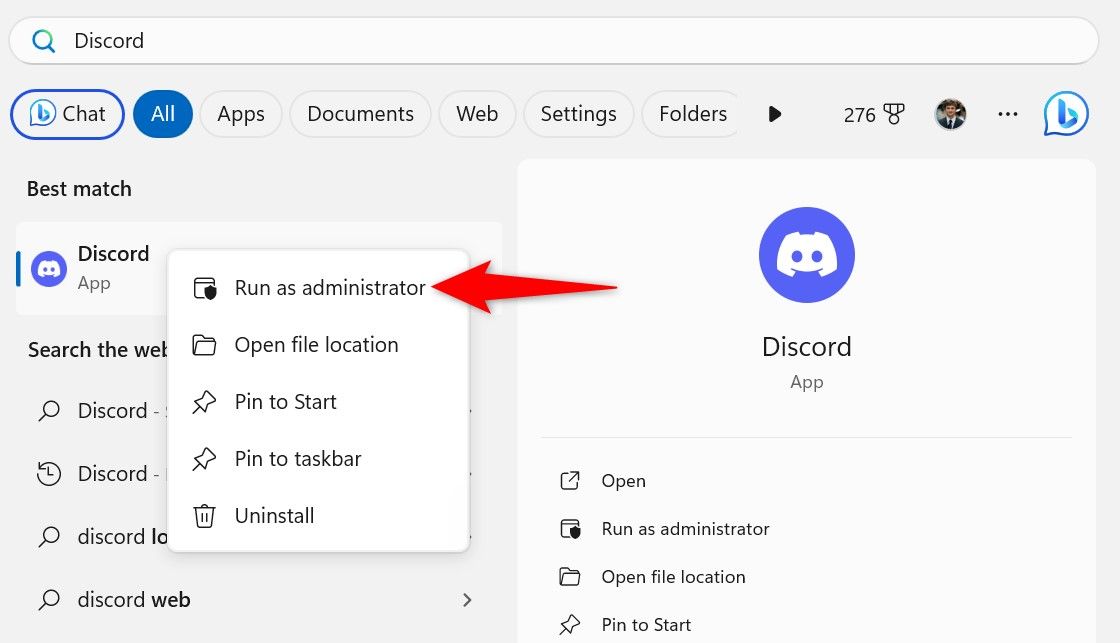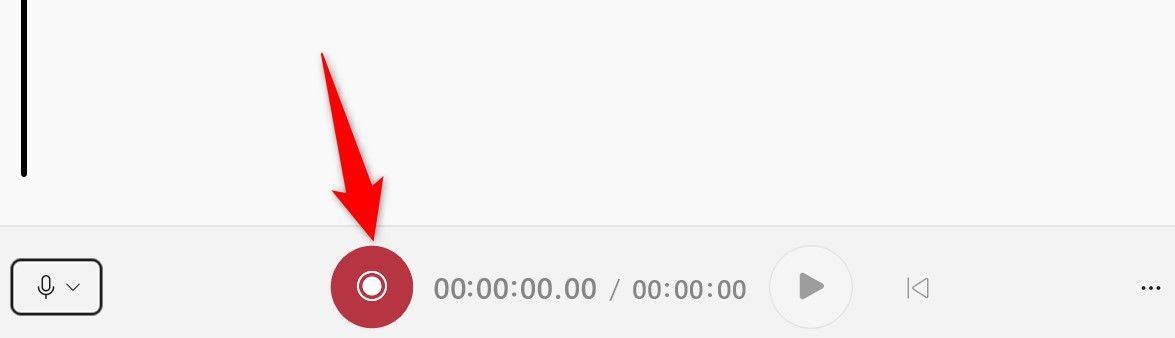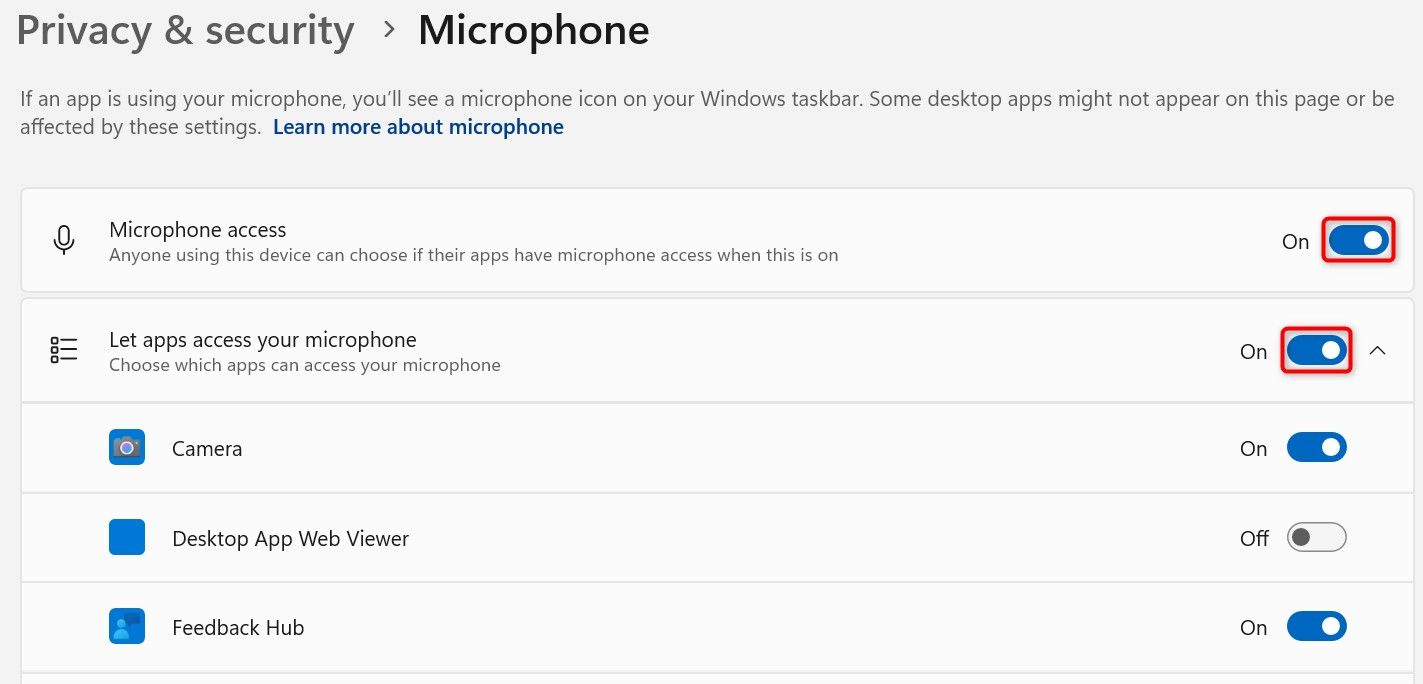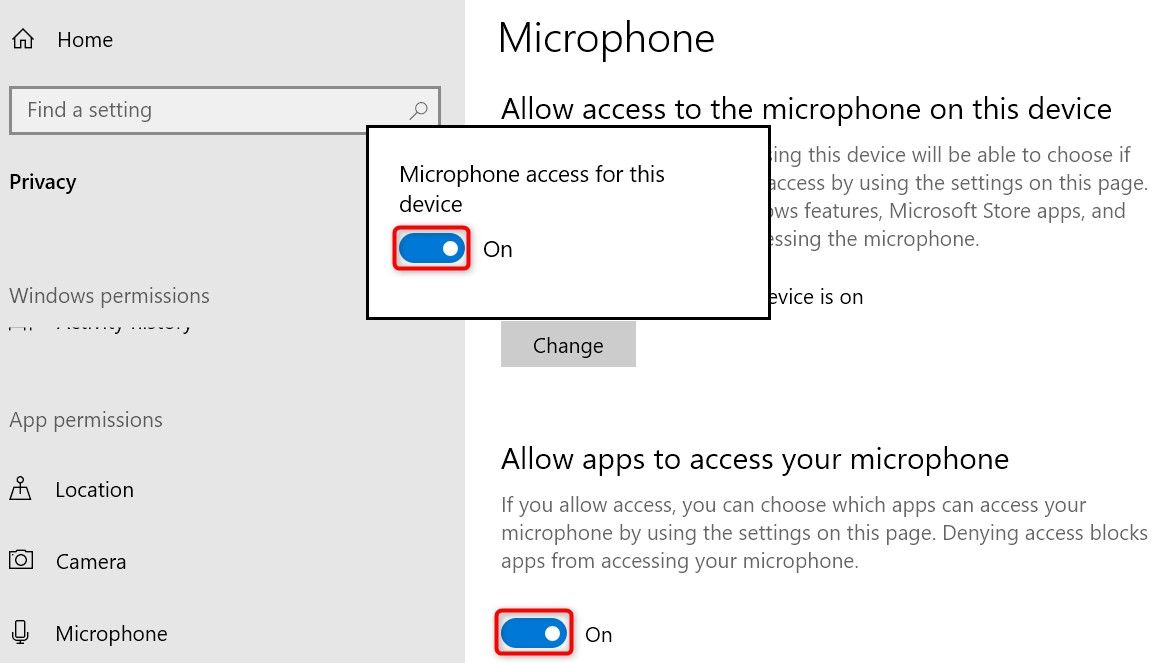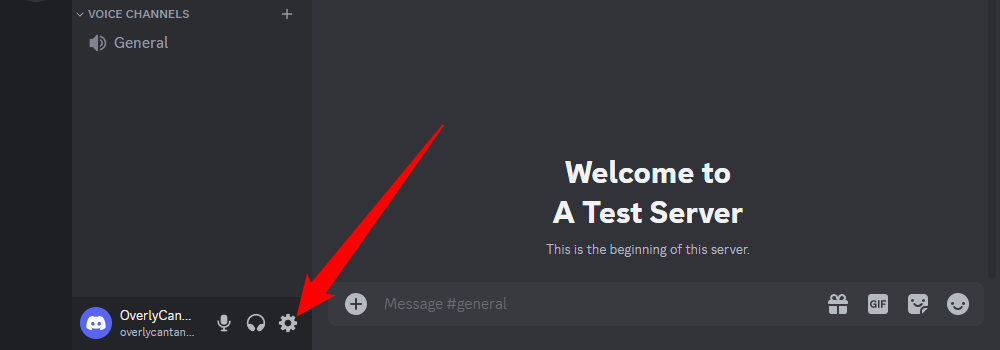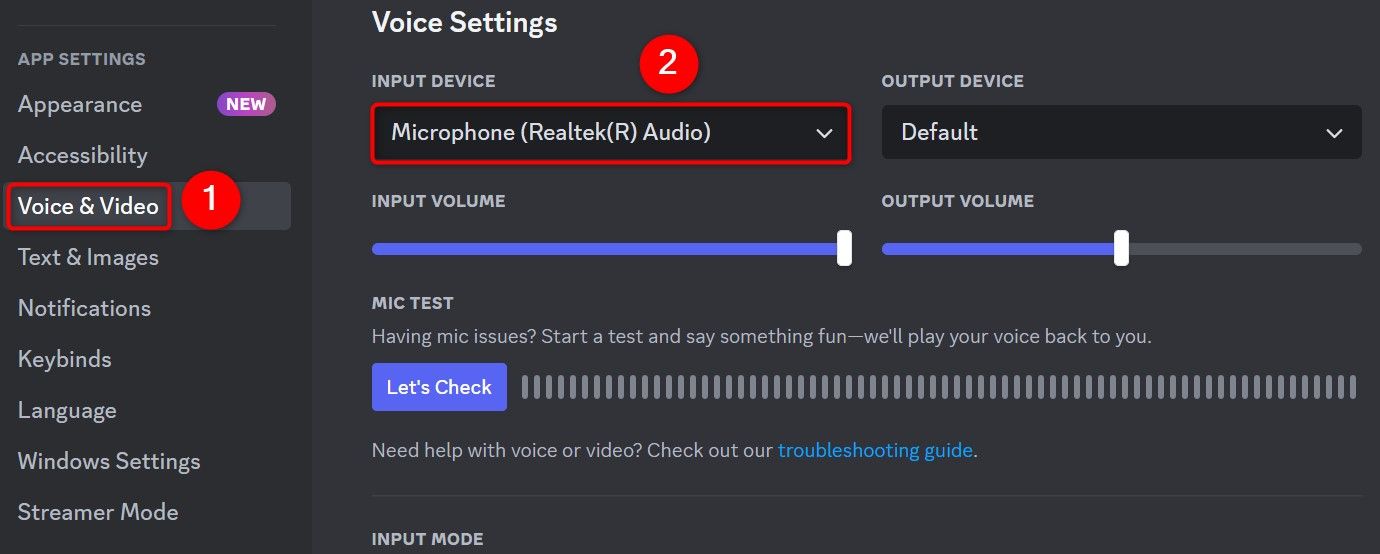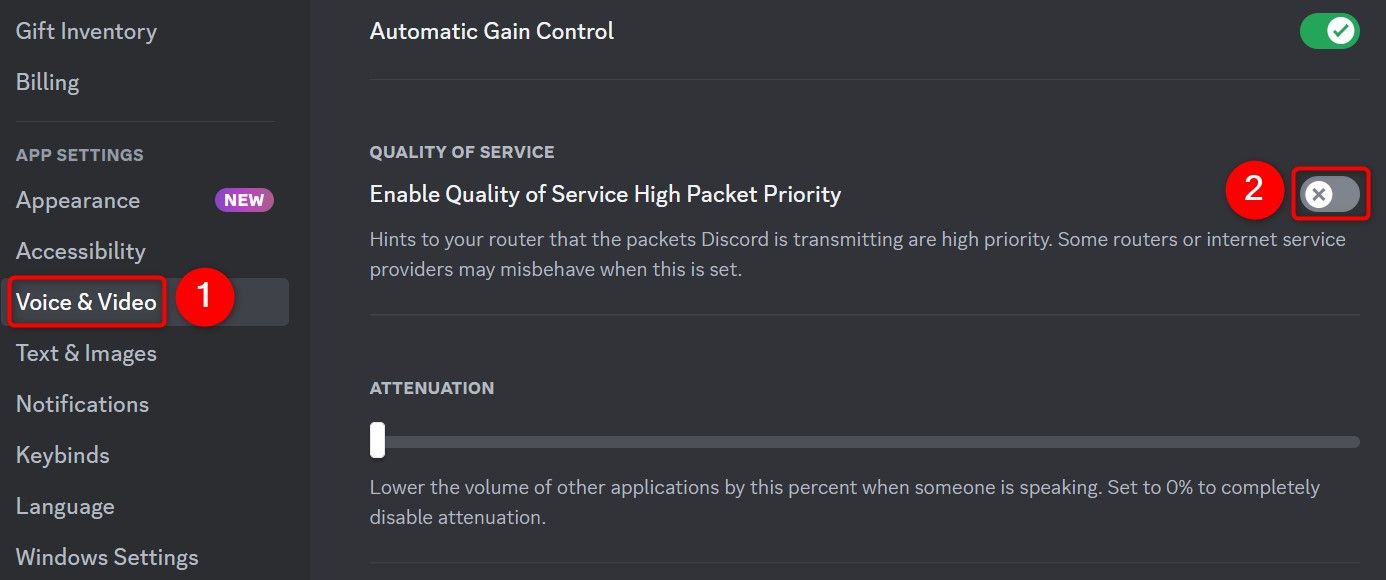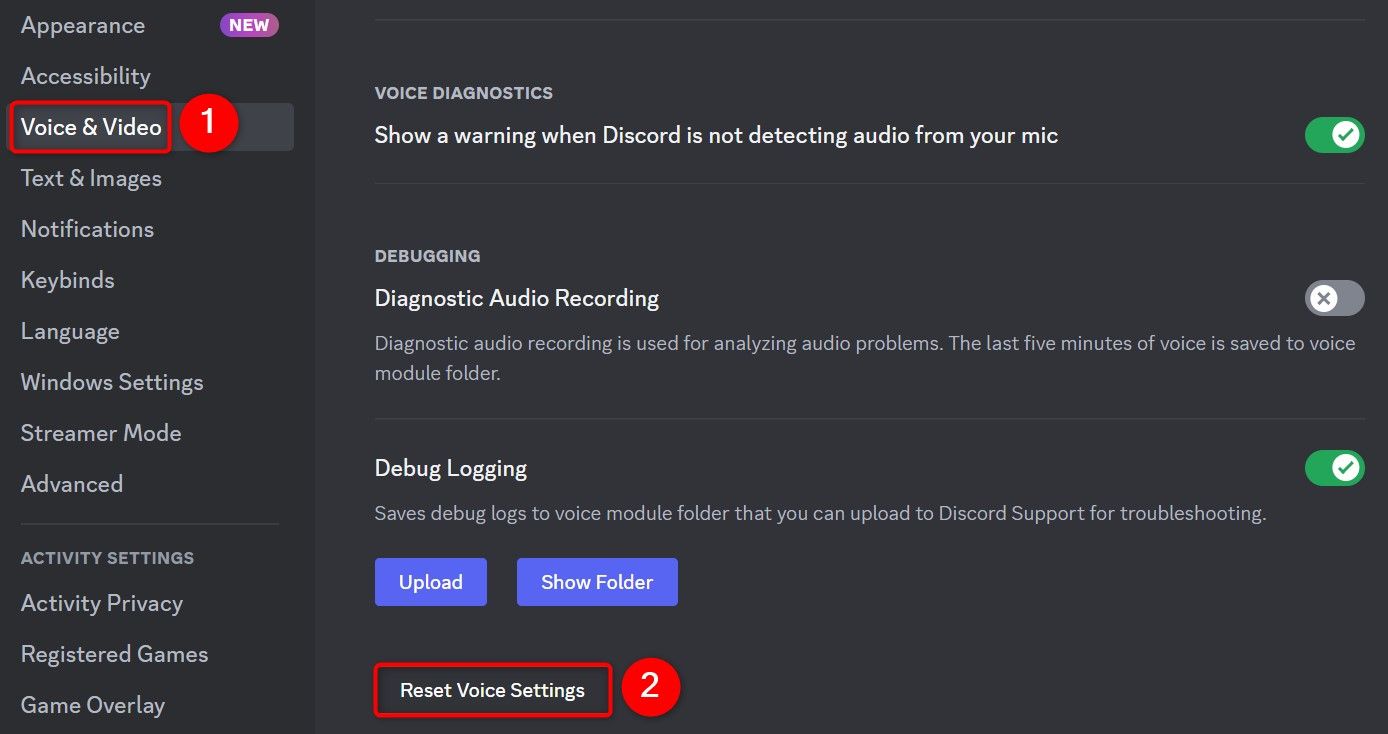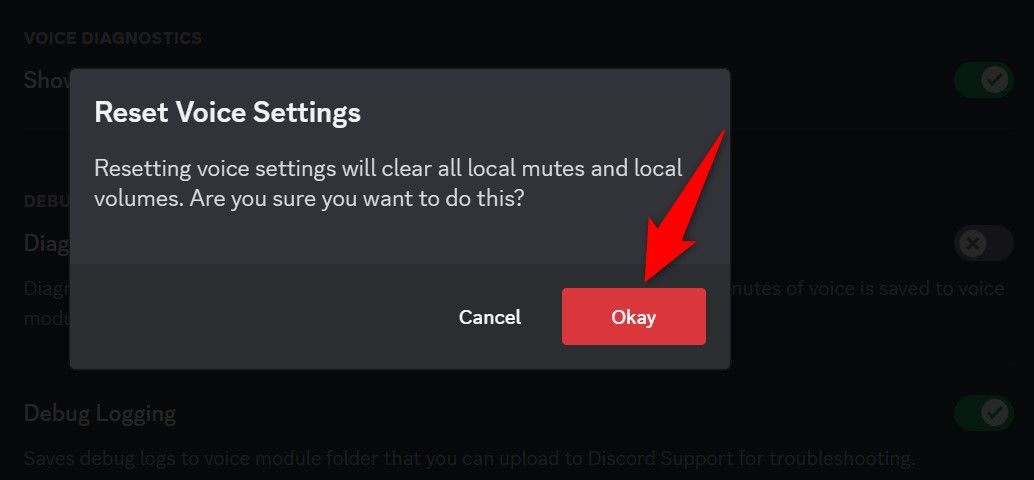Key Takeaways
- First, check and make sure your your mic is not physically damaged, and that it is correctly connected to your PC.
- Try running Discord as an admin, ensure the mic isn’t disabled in Windows Settings, and confirm the correct microphone is selected.
- As a last resort, reset Discord’s voice settings.
If your microphone has stopped working in Discord on Windows, ensure the device isn’t physically damaged. If it looks good, your app or your system might have a glitch, causing the problem. We’ll offer a few solutions to resolve it.
As a basic fix, restart your computer and see if that makes the mic working again. If it doesn’t, use the troubleshooting tips below. Make sure to launch Discord and see if the mic works after each method.
Run Discord as an Admin
Discord may be unable to use the microphone because it doesn’t have permission to use system resources. This usually happens when you aren’t running the app as an admin. Launch the app with administrative privileges to resolve the problem.
To do that, locate Discord in the Start Menu or desktop. Right-click the app, and from the open menu, select “Run as Administrator.”
Select “Yes” in the User Account Control prompt.
Test Your Mic in Another App and Give Discord Microphone Access
It’s possible the mic is functioning properly but isn’t being recognized by Discord for some reason. To test your mic, open another mic-utilizing app on your PC and see if the mic works.
If you’re on Windows 11, find and launch “Sound Recorder” from the Start Menu. If you’re on Windows 10, find and open “Voice Recorder”. Then, click Record (a mic icon) or press Ctrl+R and start speaking into your mic.
If the app records your voice, the mic is functional. In this case, use the further fixes below. If the app doesn’t record your voice, the mic might be disabled in Windows Settings. Enable the mic using the following steps.
On a Windows 11 PC, head into Settings > Privacy & Security > Microphone. Turn on “Microphone Access” and “Let Apps Access Your Microphone.”
On Windows 10, navigate to Settings > Privacy > Microphone. On the right pane, select “Change” and turn on the toggle. On the same page, enable both “Allow Apps to Access Your Microphone” and “Allow Desktop Apps to Access Your Microphone” options.
Select the Correct Mic in Discord
If you have multiple mics connected to your PC, ensure the correct mic is chosen in Discord. You can review your Discord mic settings as follows.
Launch Discord, then click the gear icon in the bottom-left corner to open User Settings.
From the left sidebar, choose “Voice & Video.” On the right pane, select the “Input Device” drop-down menu and choose the correct mic.
Disable QoS High Packet Priority in Discord
Discord’s QoS High Packet Priority feature tells your router the app’s internet packets are high priority. This feature sometimes clashes with the app configuration. Turn it off and see if that resolves your mic problem.
Open Discord and go to User Settings (the gear icon). In the left sidebar, click “Voice & Video.” On the right pane, turn off “Enable Quality of Service High Packet Priority.”
Reset Discord’s Voice Settings
If the issue persists, your last option is to reset Discord’s voice settings. This clears the current mic configuration, possibly resolving the problem.
Open Discord and navigate to the User Settings page (the gear icon in the bottom-left). Select “Voice & Video” in the left sidebar, then scroll down in the right pane and choose “Reset Voice Settings.”
In the open prompt, select “Okay.”
Close and relaunch Discord and check if your mic is working.
And that’s how you make a mic working again in your favorite chat client on your Windows PC. Enjoy!
source