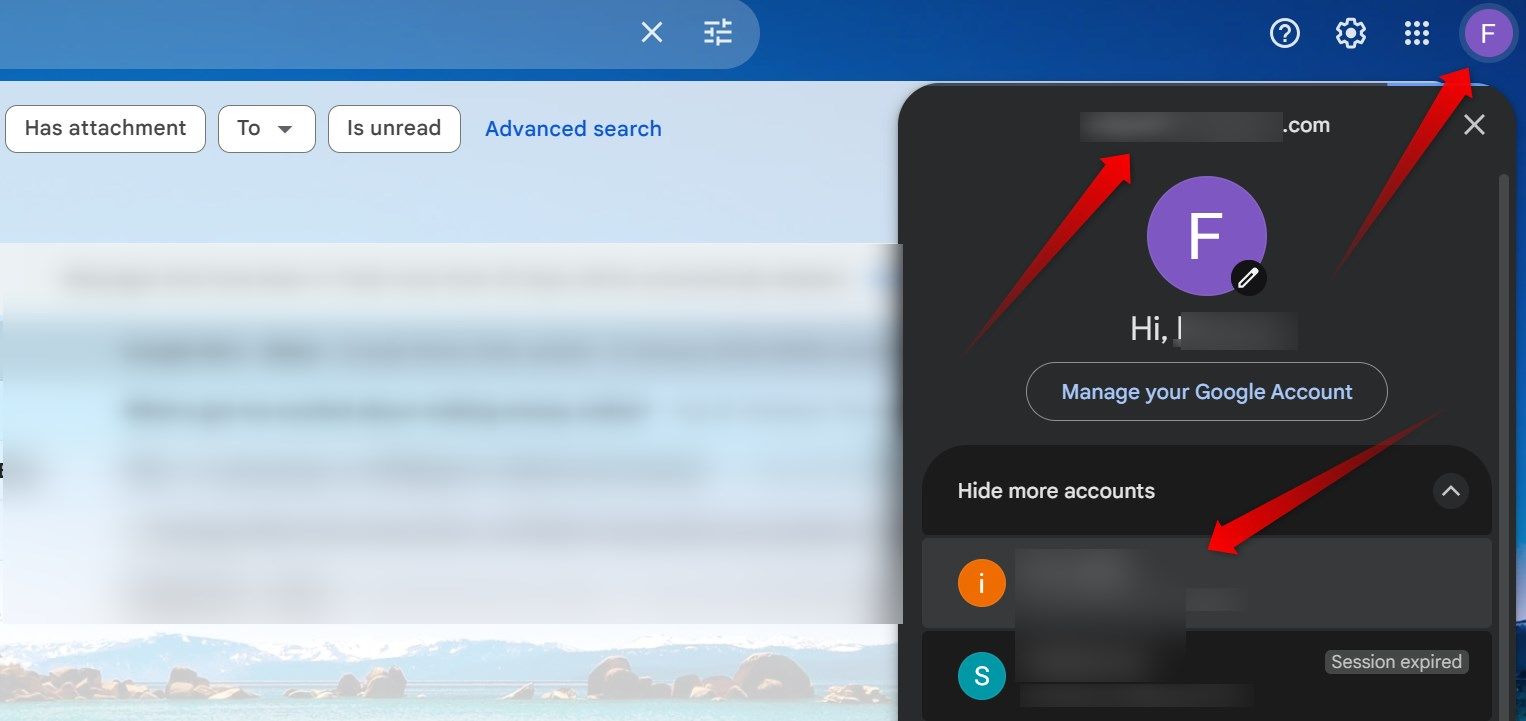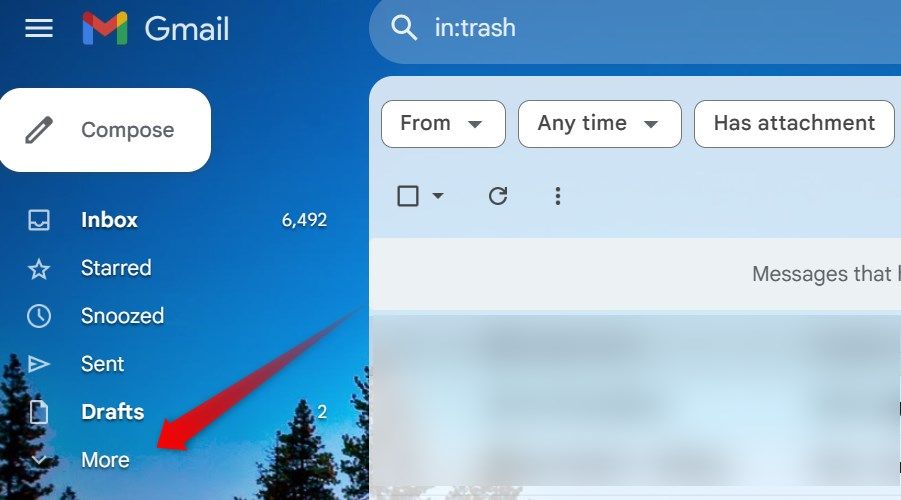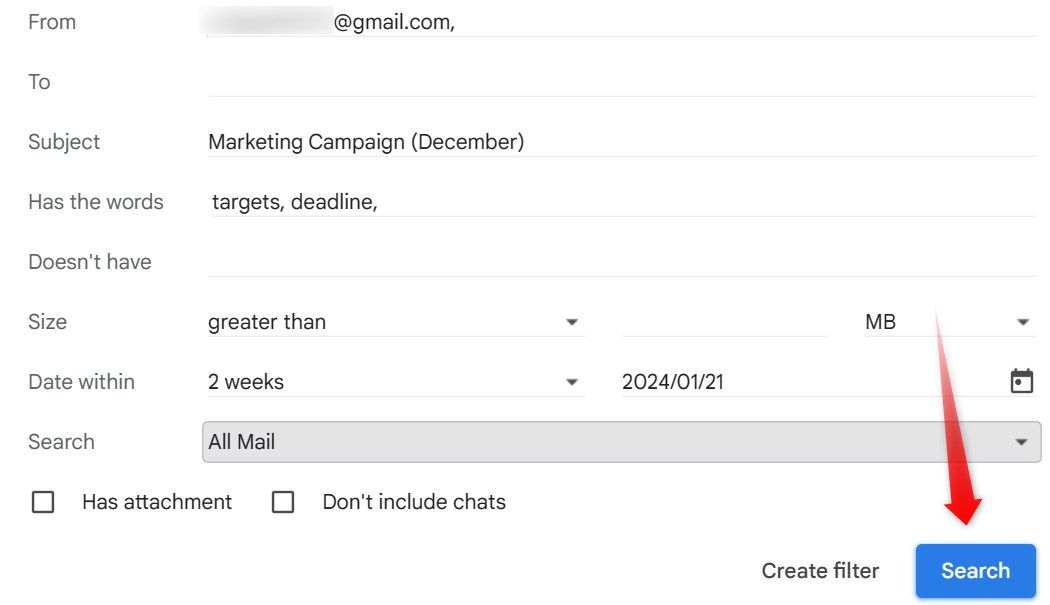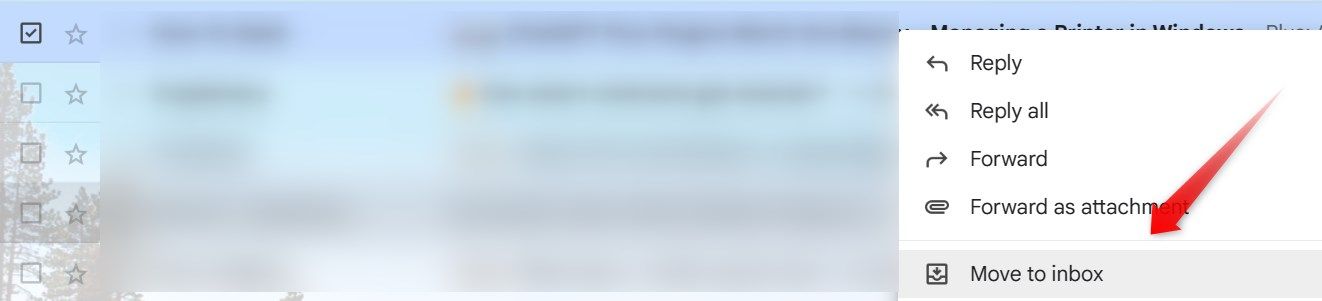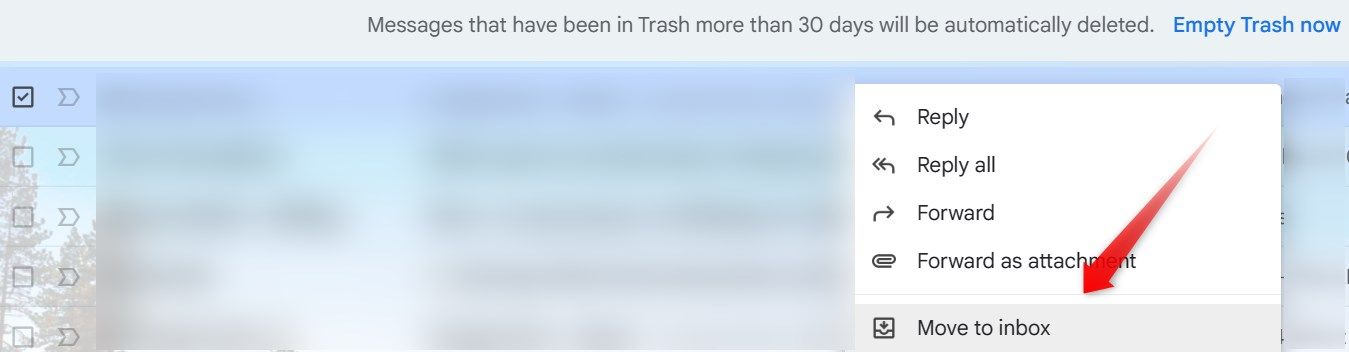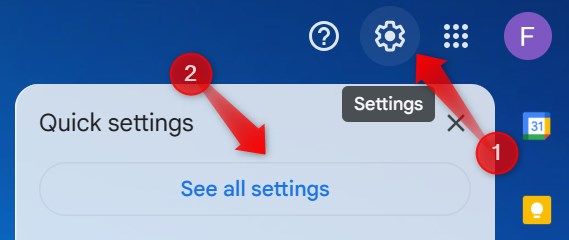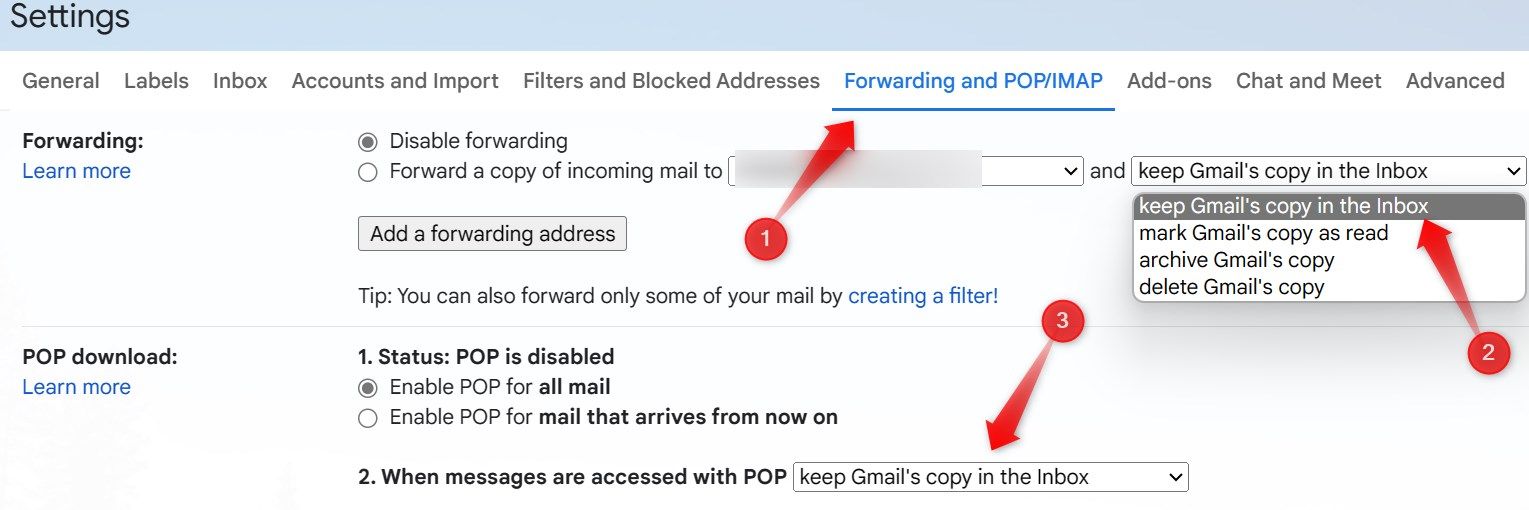Key Takeaways
- Ensure you’re checking the correct email account and explore the Spam folder to ensure the email hasn’t been marked as spam.
- Use Gmail’s advanced search with specific details like the sender’s email address, date range, and more to locate the missing email. Also, inspect different inbox tabs (Primary, Social, Promotions) to ensure the email hasn’t been categorized under a different tab.
- Confirm you haven’t deleted or archived the email, and check the “Port Forwarding and POP/IMAP” settings to ensure they are not configured to delete the email copy from Gmail.
If you’re having trouble locating an email in your Gmail inbox that you planned to revisit later, you’re not alone—losing track of emails is a common problem. Fortunately, finding the missing emails in Gmail is super easy. This guide will walk you through the steps to do just that.
Are You Checking the Right Email Account?
Before spending time searching for the elusive email, make sure that you are looking for it in the correct email account. Given that Gmail allows you to stay signed in to multiple email accounts, you might have switched to a different account, which could be why you are unable to locate the email here.
To check this, click on the profile icon in the top-right corner and check the account you are currently logged into. If it differs from the account where the missing emails should be, switch to the correct Gmail account, and you’ll find the email. If you are already signed in to the correct account, the following tips will help locate the misplaced email.
Check Your Spam Folder
Like most email clients, Gmail allows you to create personalized filters that identify spam emails and reroute them to the Spam folder, keeping them out of your inbox. However, there are instances where legitimate emails may be inadvertently caught by these filters and end up in the Spam folder. Consequently, you may not find them in your inbox.
If you are unable to find an email that you should have received by now, check your Spam folder. To do this, expand the “More” menu and navigate to “Spam.”
Review the emails in this folder. If you happen to find the missing email here, open it and click on “Not Spam.” This will redirect this email to your inbox and prevent similar emails from being marked as spam.
Note that the Spam folder retains emails for only 30 days before permanently deleting them. So, you will only find spam emails that were redirected to this folder within the last month.
Make Use of Gmail’s Search Feature
The Advanced search feature in Gmail allows you to find emails using different parameters, including the sender’s email address, the date range of when the email was received, specific words in the email’s text, or the subject line. You can also employ advanced search to look precisely within specific folders for misplaced emails.
If you recall any specific details about the lost email you are searching for, use Gmail’s Advanced search. Click on the filter symbol at the end of Gmail’s search bar, input the relevant information, and click “Search.” This will refine the search, reducing the number of emails to sift through.
If you fail to find the misplaced email among the filtered results, try experimenting with different search criteria to see if it yields better results.
Explore Your Emails in Different Tabs
Gmail places important emails from regular senders in the Primary inbox. Meanwhile, promotional messages, deals, offers, and social communications from social networks and media-sharing sites are categorized into their designated inboxes: Social and Promotions. This reduces clutter and ensures that important emails are not overlooked.
Therefore, confirm that you are checking the correct inbox for the elusive email you are struggling to locate. If you fail to find it in a designated inbox, explore other tabs to see if it appears there. If you find the email in a different tab than expected, drag it to the designated inbox. This instructs the Gmail client to direct similar emails to the other inbox.
If you fail to find the lost email in any of the three inboxes but recall reading it some time ago, make sure you haven’t accidentally archived it.
Ensure You Haven’t Archived the Email
Archiving an email removes it from your inbox but keeps it saved in your account. Since the option to archive is located next to every email and doesn’t require confirmation when clicked, it’s easy to accidentally archive an email while scrolling through the inbox. Therefore, it’s important to ensure that this hasn’t happened.
To check the archived emails, click on the “All Mail” label on the left, review the emails, and if you find the missing email there, check if the icon for archiving emails is grayed out next to it. If it is, it means the email has been archived. In such a case, right-click it and select “Move to Inbox.” This will move it to your inbox.
Ensure You Didn’t Delete the Email Accidentally
If you don’t find the missing email in the “All Mail” label, verify that it hasn’t been unintentionally deleted, especially if you have recently deleted similar emails from other sources. Deleting an email in Gmail redirects it to the Trash folder, where it remains for 30 days before it is permanently deleted.
To check the Trash folder, expand the “More” menu on the left and navigate to the “Trash” folder. Review the emails within this folder. If you find the missing email here, restore the deleted email to your inbox to prevent it from being permanently deleted after 30 days. To do so, right-click on the email and select “Move to Inbox.”
Check the Forwarding and POP/IMAP Settings
If you use Post Office Protocol (POP) to access emails received via Gmail through Outlook or other clients, ensure you haven’t set it up to delete Gmail’s copy upon accessing the email on another client. Likewise, if you have enabled Email Forwarding, a feature that automatically forwards emails from one address to another, ensure it is not configured to delete the original email after forwarding.
To check these settings, click the gear icon, then “See All Settings.”
Go to the “Forwarding and POP/IMAP” tab. In the second dropdown menu next to “Forward a Copy of Incoming Mail to” and the dropdown menu next to “When Messages Are Accessed With POP,” make sure to select “Keep Gmail’s Copy in the Inbox” if “Delete Gmail’s Copy” or “Archive Gmail’s Copy” is currently selected.
If emails are configured to be deleted from the Gmail client after being forwarded or accessed through a different client, double-check the email address where your emails are forwarded or the email client synced with Gmail. With any luck, you will find emails there that are missing in the Gmail client.
Hopefully, these suggestions will help you find the elusive email you are searching for. If the above tips are unsuccessful, you can ask the sender to resend the email to you.
source