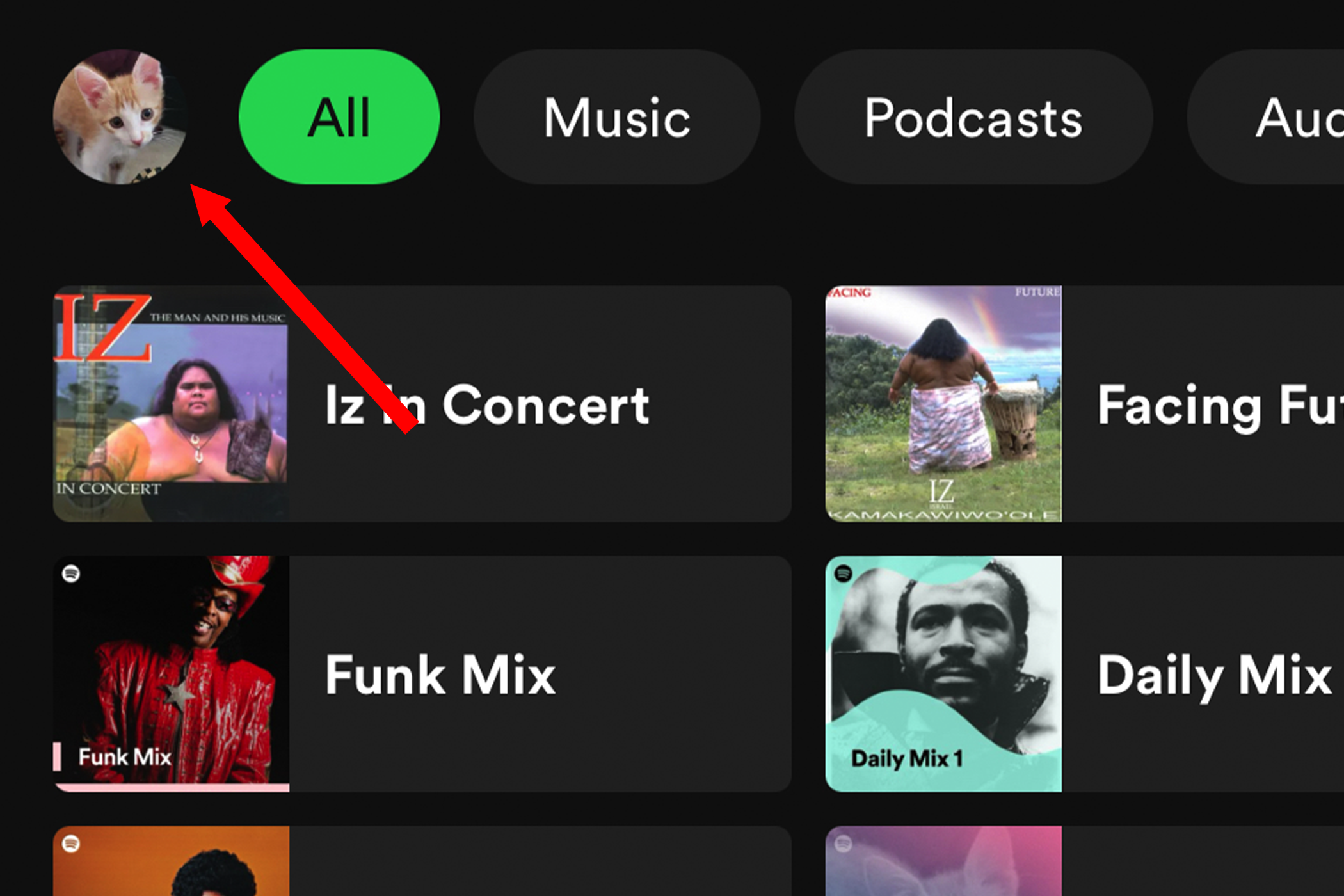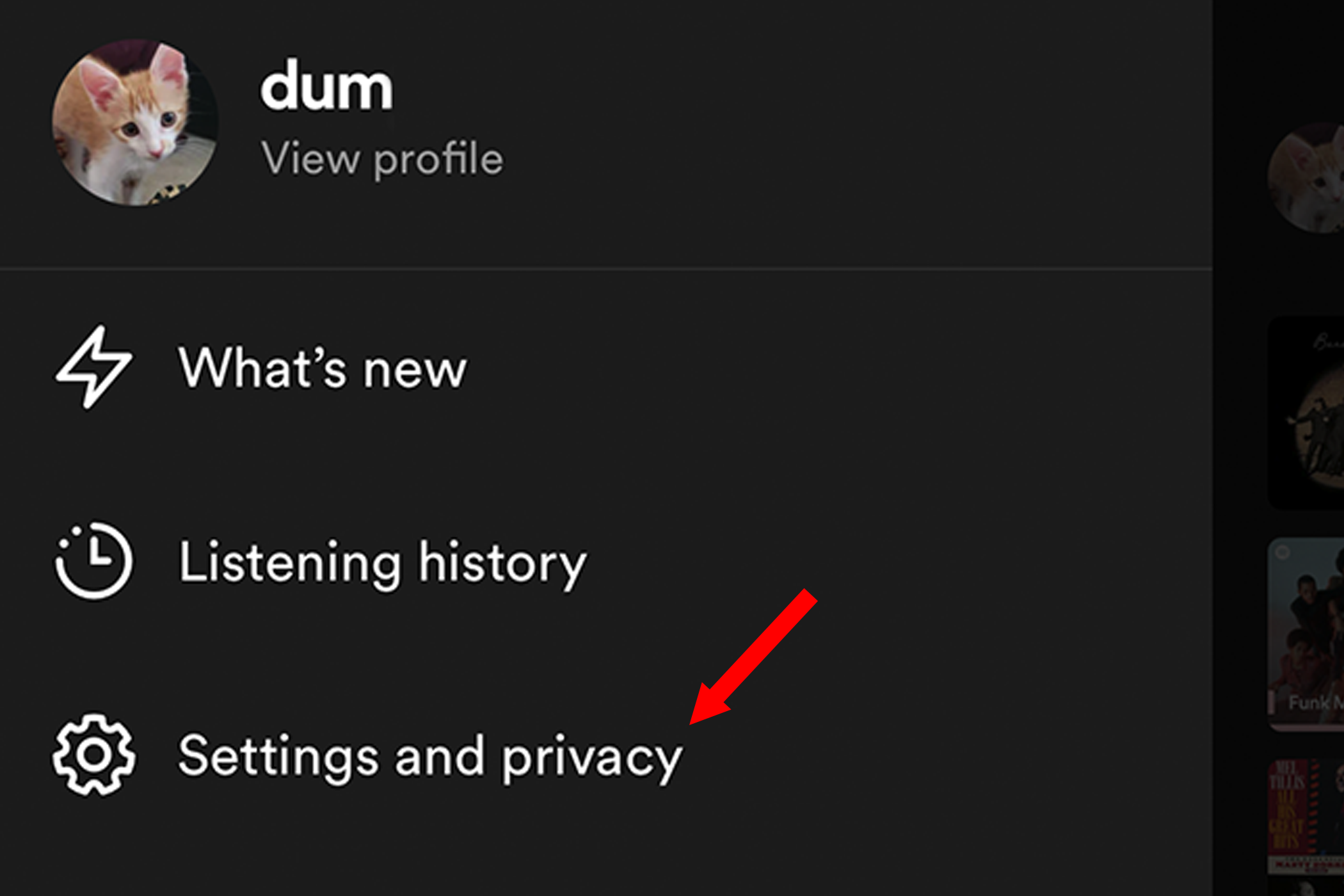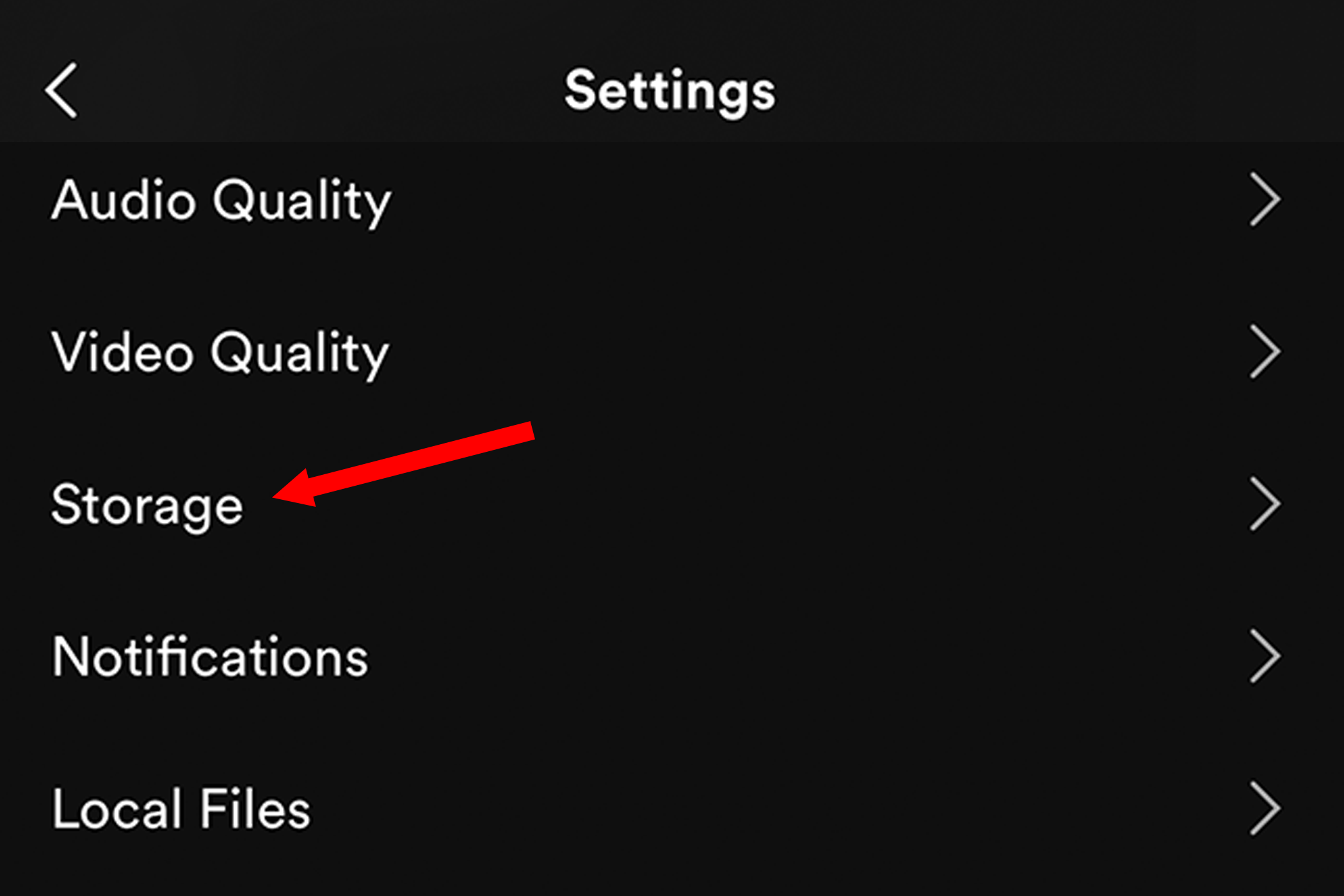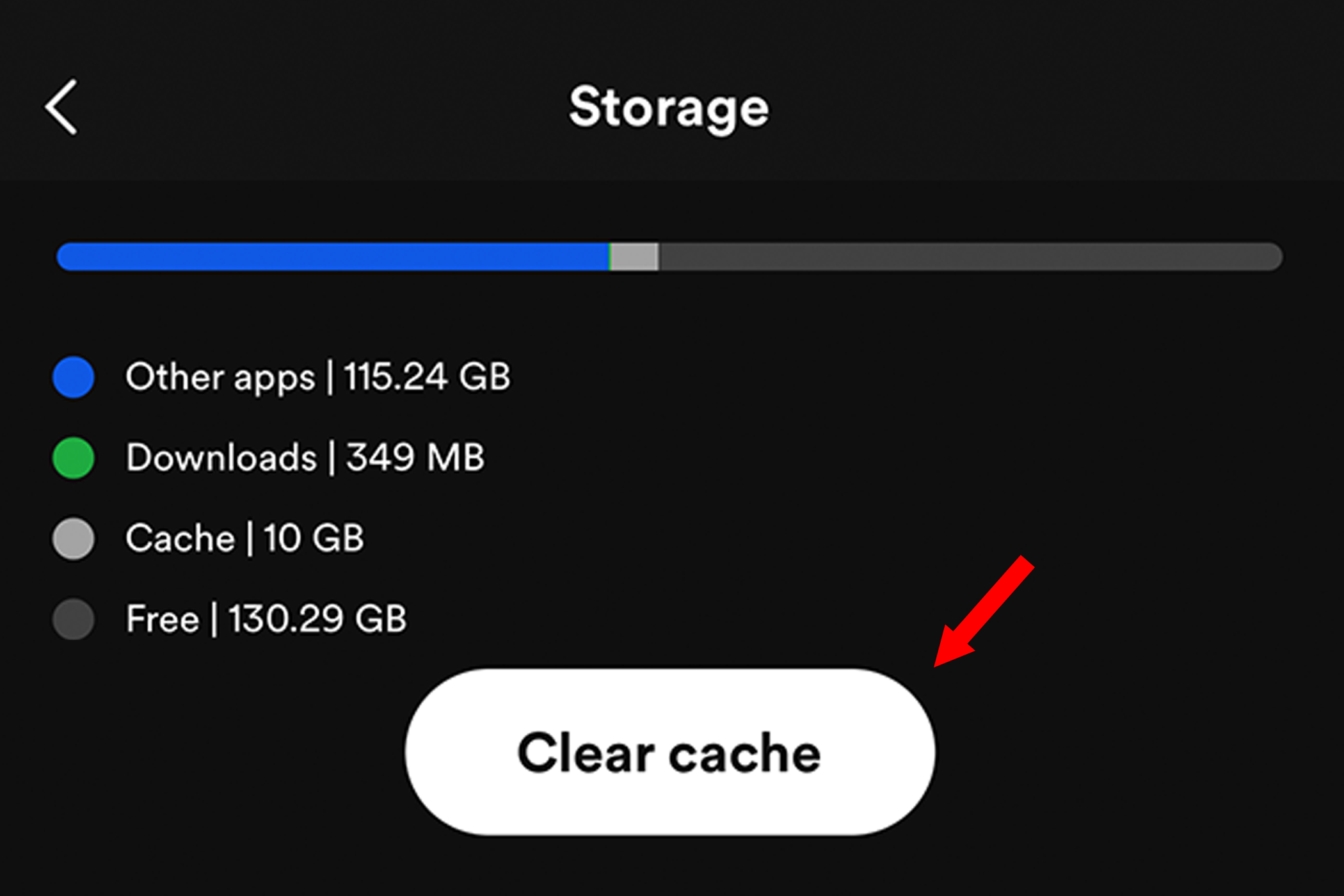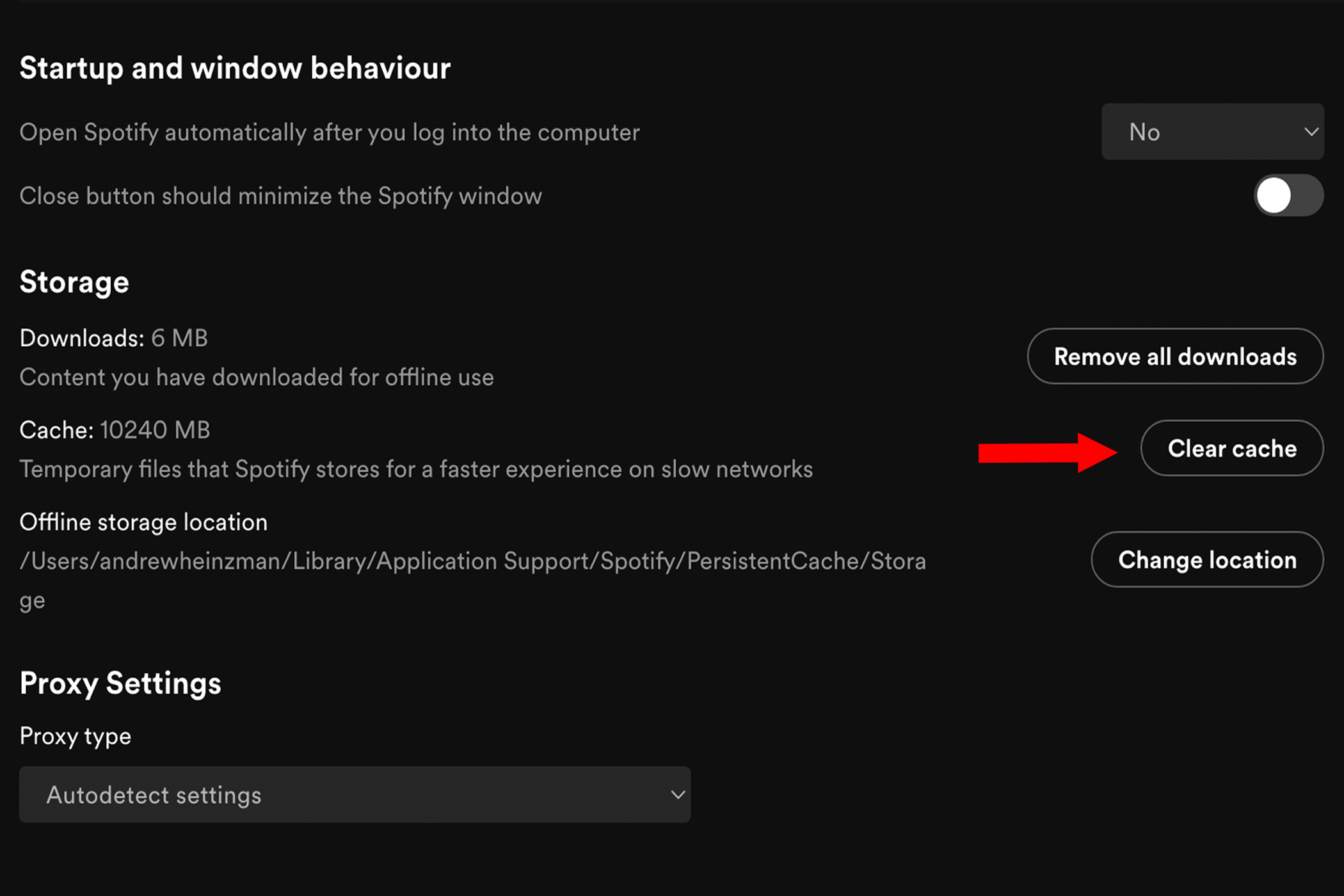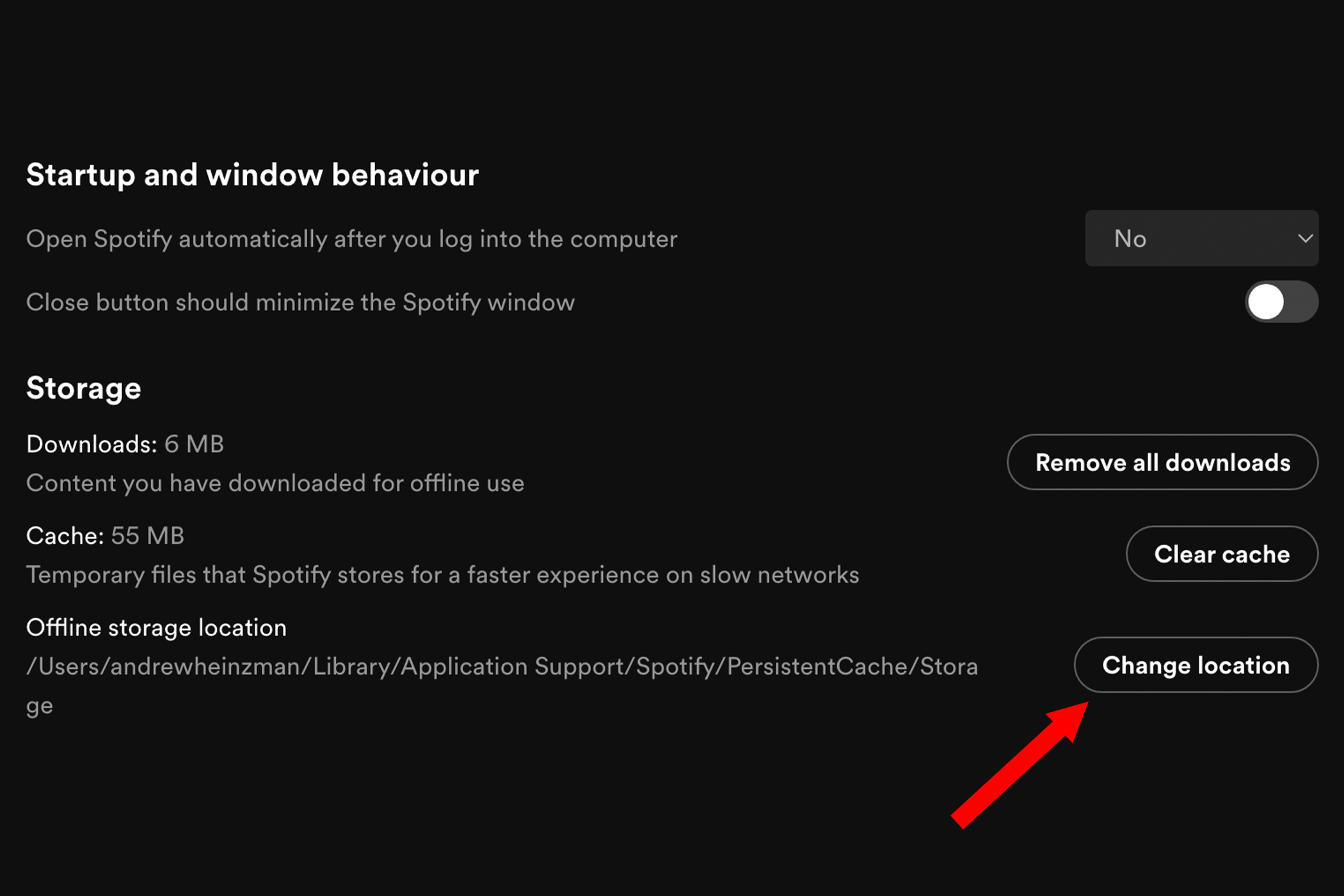When your smartphone or computer runs out of storage, try deleting your Spotify cache. The Spotify app automatically caches data to improve its performance, but it often goes overboard and can eat away over 10GB of your device’s storage.
What Is Spotify Cache, and Why Does It Take Up So Much Space?
Spotify has a wealth of music discovery features, but most people stick with familiar songs, albums, and playlists. So, to provide a fast and reliable streaming experience, Spotify maintains a collection of cached data on your device. This cached data may consist of full songs, portions of songs, album art, playlist contents, or anything that is normally stored on Spotify’s servers.
The Spotify app uses cached data to provide a speedy, reliable streaming experience. A cached song can load quickly, and it won’t be affected by internet or cellular dropouts. Cached data doesn’t need to be re-streamed, so it doesn’t contribute to your monthly data limit, and it reduces the strain on Spotify’s servers.
Old and unused files are automatically deleted from your Spotify cache. Still, some users can end up with over 10GB of cached data. Caching happens automatically, and the amount of temporary data that Spotify saves to your device depends on your listening habits and preferred streaming quality.
Deleting your Spotify cache can free up a ton of space on your computer or smartphone. You won’t lose playlists or preferences when deleting your cache, and offline downloads are stored separately, so they won’t be affected either. The only downside is that songs may take a few seconds to load, but this will resolve itself as your cache regrows.
How to Clear Spotify’s Cache on Android and iOS
Spotify’s cache can be found in the mobile app under the “Storage” settings. Open the app on your iPhone, iPad, or Android device and tap the profile photo that appears in the top-left corner of your home page.
After tapping your profile photo, a small menu will appear onscreen. Select “Settings and Privacy” from this menu to enter your app settings.
Scroll to the bottom of your Spotify app settings and select “Storage.”
Once you’re in the Storage menu, you’ll see a horizontal bar that illustrates your smartphone’s total storage capacity. The amount of cached data on your device will also be listed.
If you feel that Spotify has cached too much data, press the “Clear Cache” button. Spotify will ask you to confirm your decision.
After deleting your cache, you may find that it quickly leaps from 0MB of data to 20MB of data. This is perfectly normal behavior.
How to Clear Spotify’s Cache on Windows and macOS
On Windows or macOS you can find Spotify’s cache under the “Storage” section in the Settings. Open the app and click your profile photo. A dropdown menu will appear below your photo—select “Settings.”
Scroll to the bottom of Spotify’s Settings page until you find the “Storage” subsection. The amount of cached data on your device will be listed in megabytes. For reference, every 1,000 megabytes equals one gigabyte of data.
If you feel that Spotify is caching too much data, click the “Clear Cache” button. Spotify will ask you to confirm your decision.
Your cache may repopulate with a few megabytes of data after it’s deleted. This is normal and unavoidable behavior.
Yes, You Can Store Spotify’s Cache on an External Drive
Instead of clearing your Spotify cache every month, you can try moving the cache to an external drive. Any external HDD or SSD will work, but if you’re doing this on a laptop, I suggest using a low-profile USB drive that never needs to be removed from your computer. Removing the drive that contains your cache will force Spotify to choose a new cache location.
Anyway, open the Spotify computer app and navigate to its Settings. Scroll down to the “Storage” section that you visited when deleting your cache. Click the button labeled “Change Location” and choose the new storage location for your Spotify cache.
Music that you manually download for offline playback will be stored alongside Spotify’s cached data. Still, clearing your Spotify cache from an external drive will not affect your offline downloads.
Unfortunately, this process only works on computers, not mobile devices. There’s just one exception—if you own an Android phone or tablet that happens to have a microSD slot (very few do), you can move the entire Spotify app to the microSD card.
source