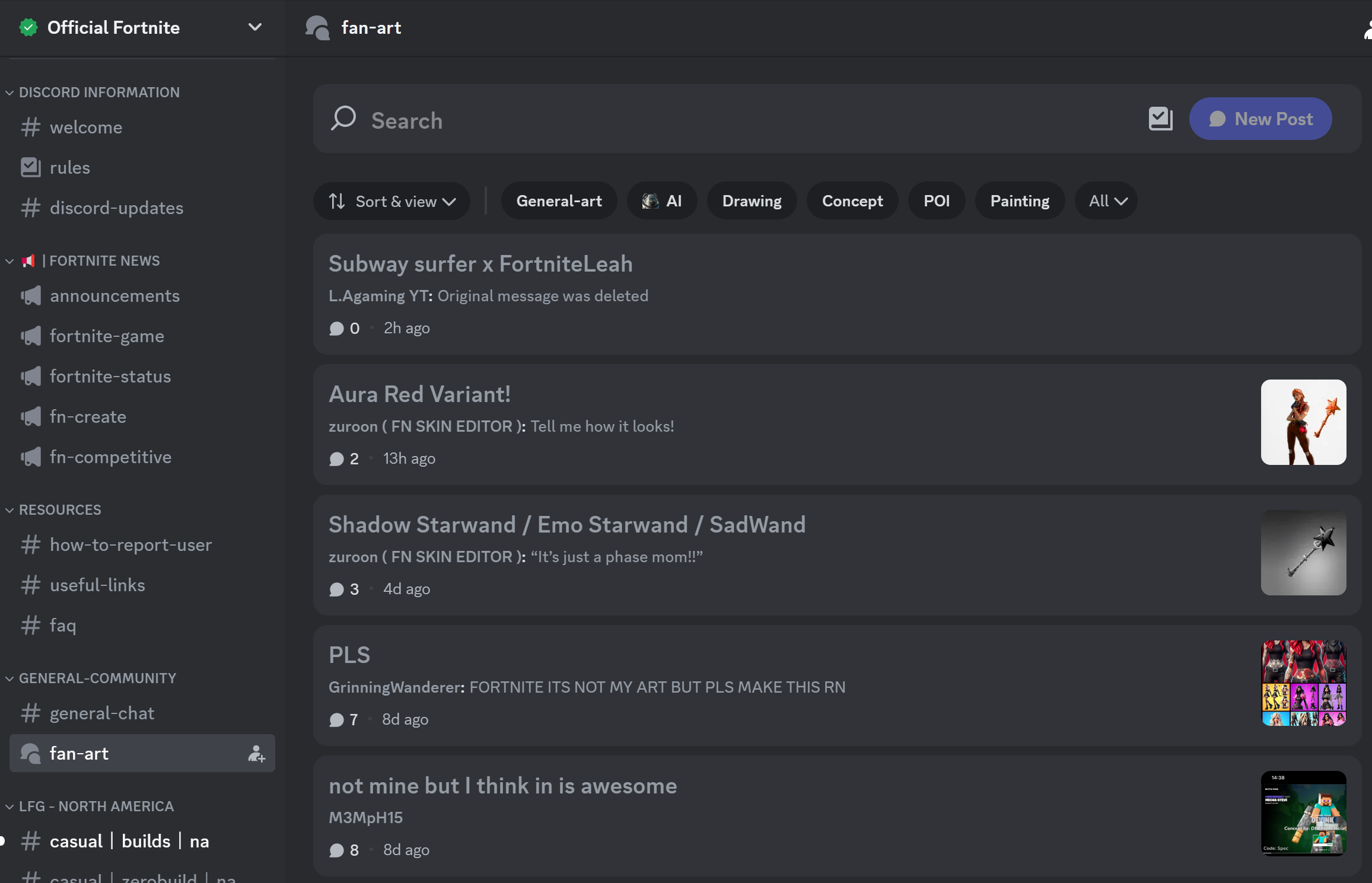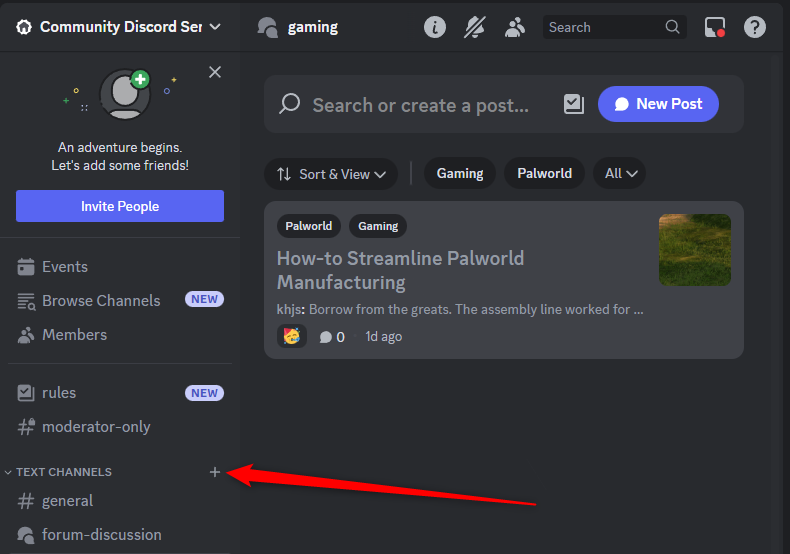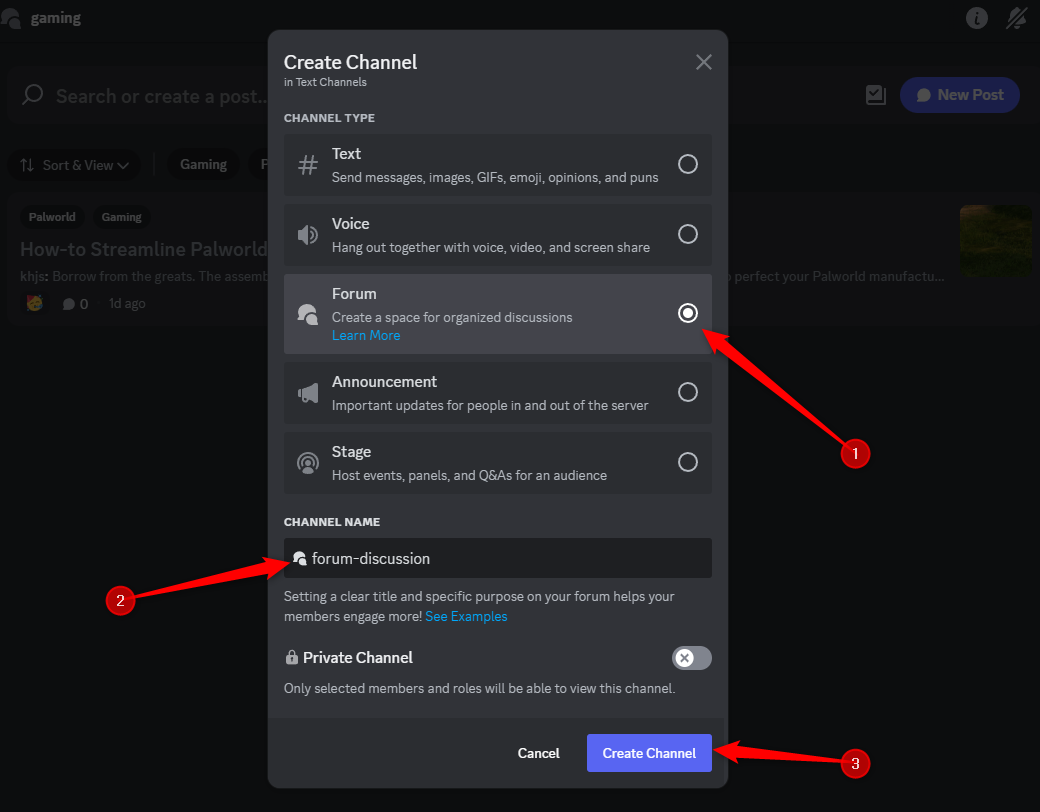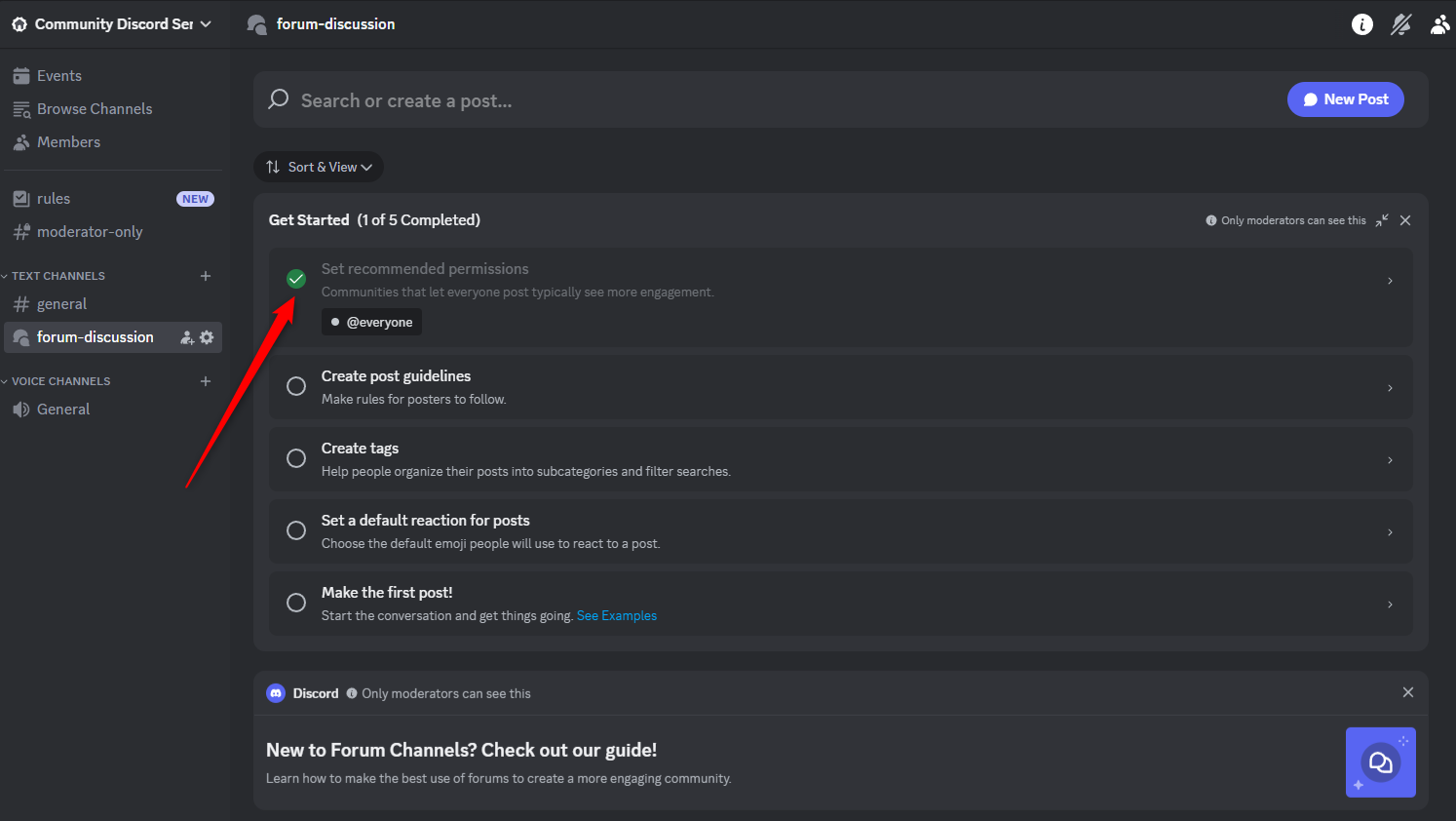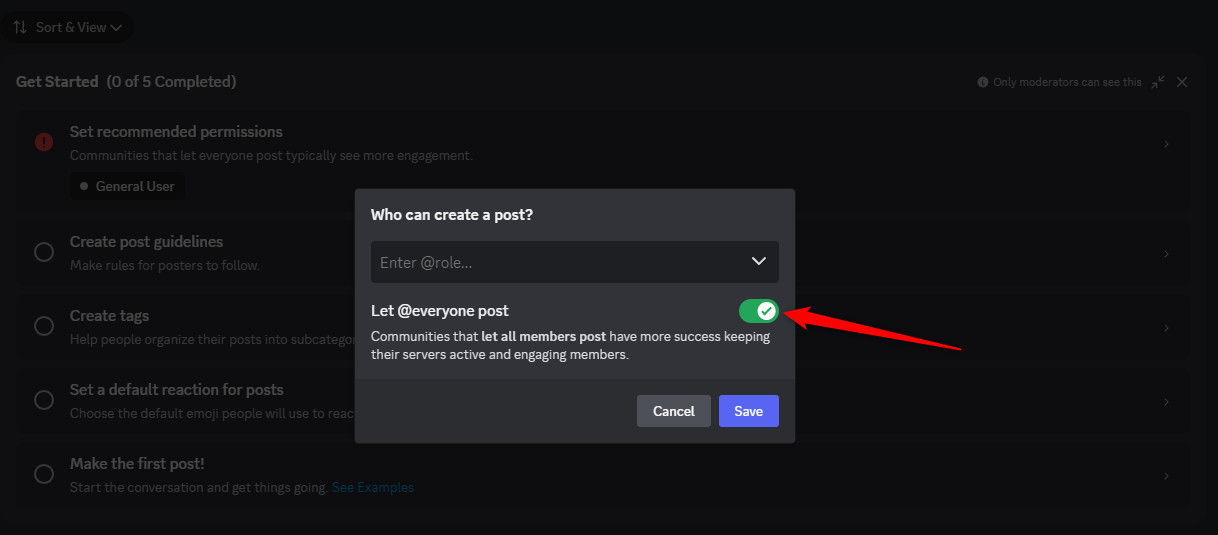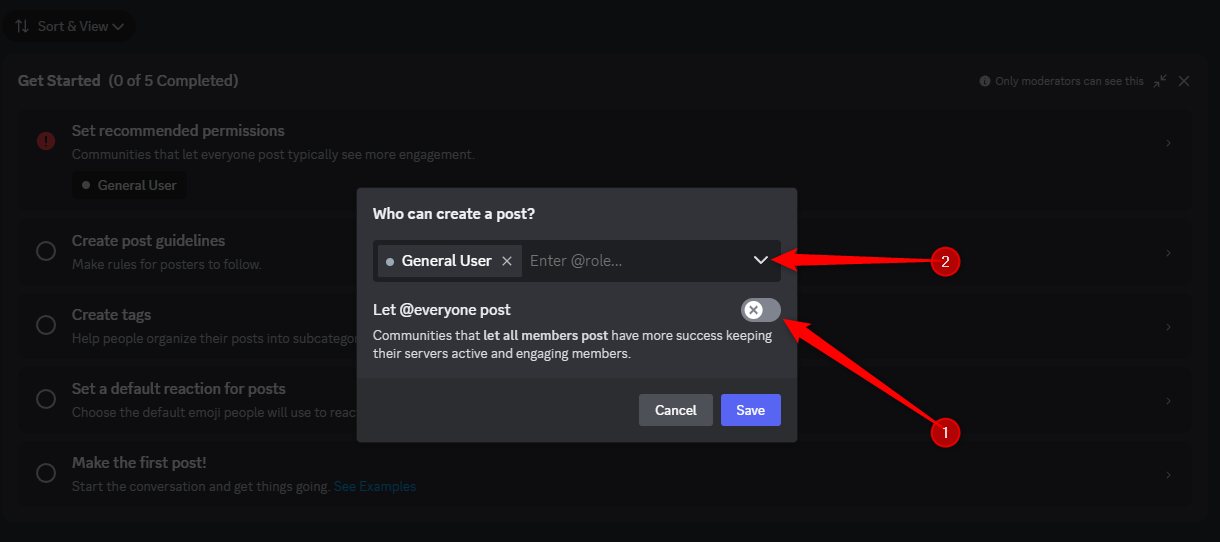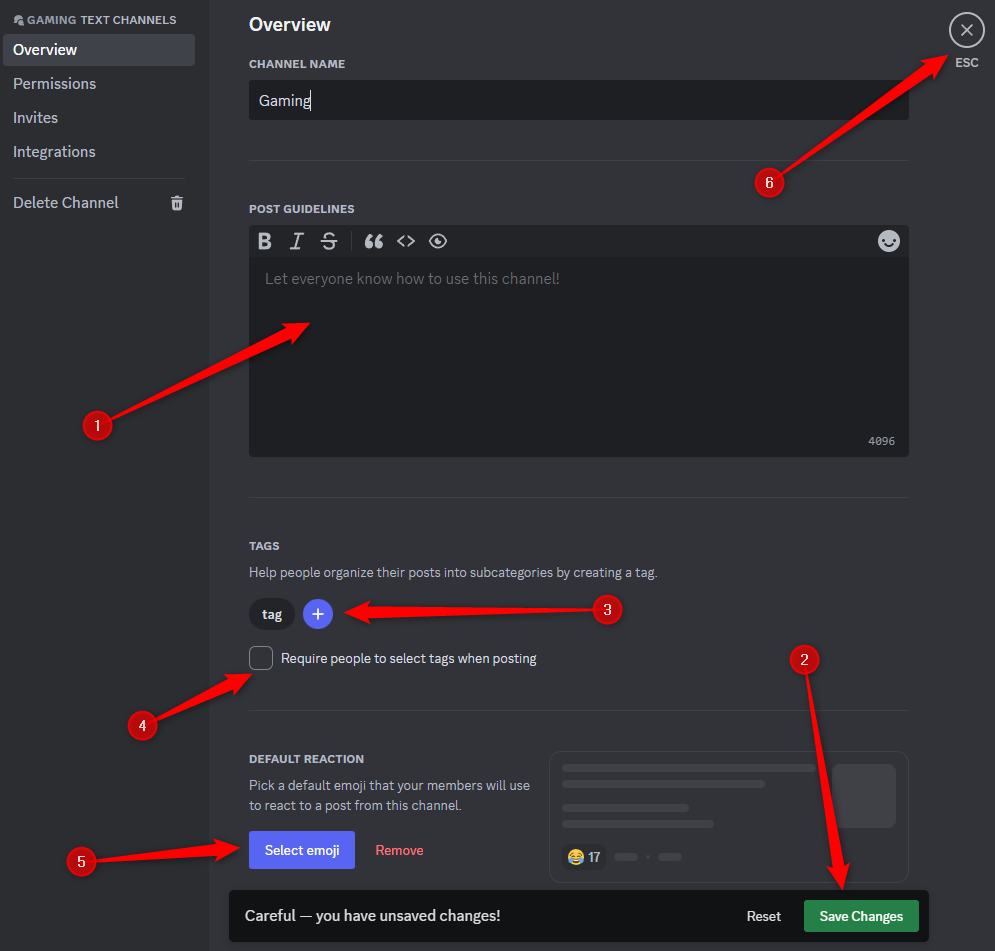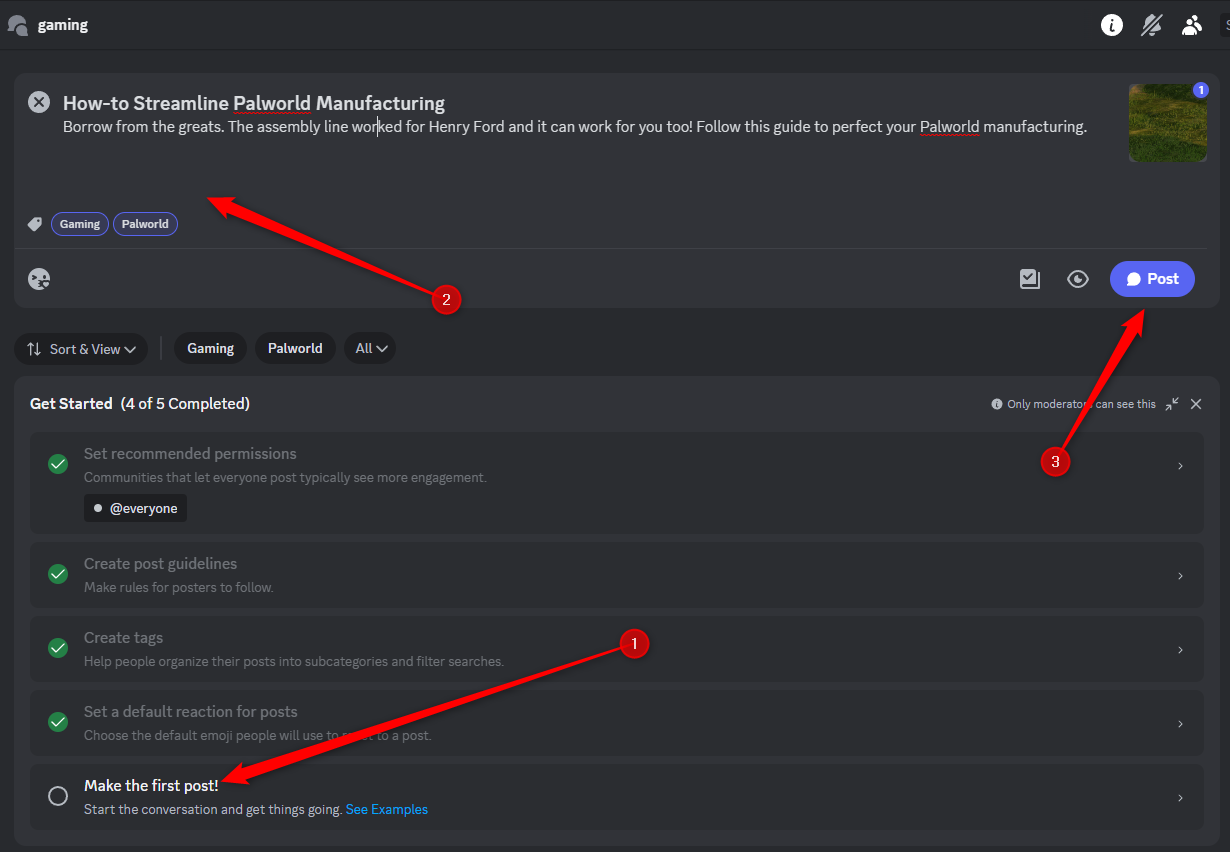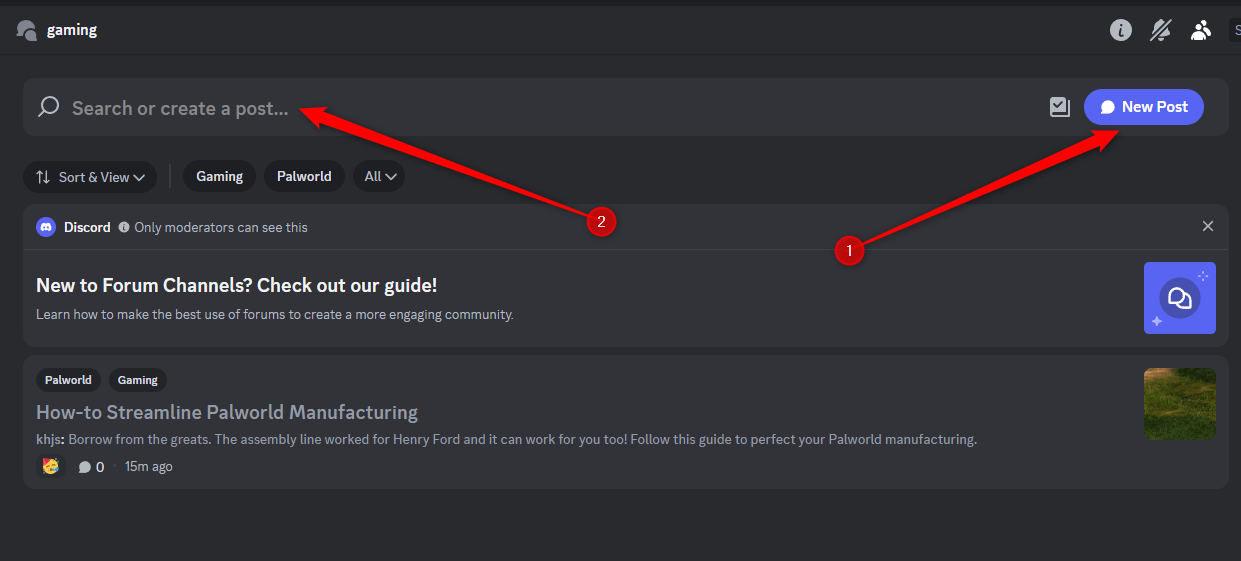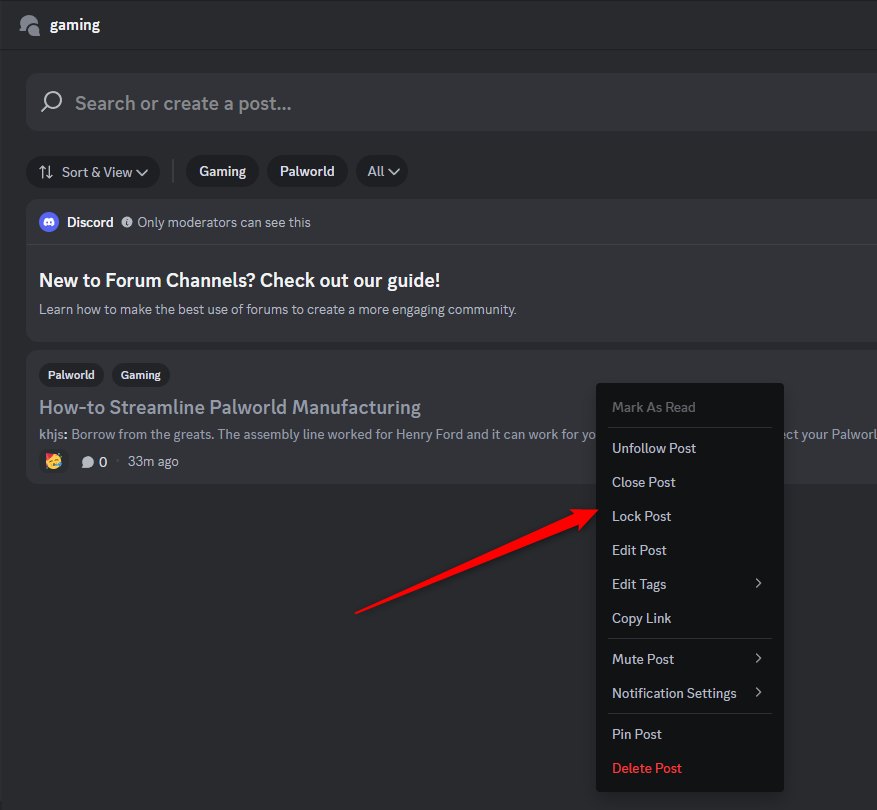Key Takeaways
- Your Discord server needs to be a community server to use forum channels.
- To create a forum channel, click the “+” icon to the right of any Discord channel category and select “Forum”. Once the menu pops up, name your forum channel and hit the “Create Channel” button.
- For a forum channel with open participation, enable “Let @Everyone Post” during setup. Alternatively, switch the toggle off and select relevant roles in the “Set Recommended Permissions” menu.
Discord forum channels are an excellent way for server owners and moderators to create more organized Discord discussions. This guide covers creating, configuring, and moderating Discord forum channels.
What Is a Discord Forum Channel?
In regular Discord text channels, there’s little organization to what’s being discussed, and it generally focuses on one topic at a time—otherwise, everyone ends up talking over one another. While these channels are great for live chats that quickly scroll away, they’re not ideal for long-term discussion or making information easily accessible.
This is where Discord forum channels come in. These are channels that allow users to create posts where they can discuss specific subjects. Anyone can join the post at any time and easily catch up from the beginning. They function similarly to internet forums (or message boards), except they’re hosted entirely within Discord communities.
Discord forum channels can be used by server owners to post long-form content like how-to guides, articles, FAQs, and reviews. Forum channels also have dedicated search indexing tools that search a specific channel, rather than the entirety of a server.
How to Create a Discord Forum Channel
Discord forum channels are only available on community servers, so you’ll either need to create a Discord community server or convert an existing server. If you don’t own the server, you’ll need the “Manage Channels” permission to create a channel.
To create a Discord forum channel, click the “+” button on any of your channel subcategories.
Once the menu pops up, select “Forum”, input a name in the “Channel Name” field, and click “Create Channel.”
You will see your new forum beneath the category you selected. To move the forum into a different channel category, click and drag it.
How to Configure a Discord Forum Channel
Once your forum is created, Discord presents you with several options for configuration. Let’s run through them.
First, click “Set Recommended Permissions.”
You can create forums that are completely open for anyone to post in, or you can lock them down so only authorized contributors can post. Alternatively, you can have a mix of both, where certain sections of the forum are locked and other sections are completely open.
For an open forum channel where anyone can post (regardless of role restrictions you have set elsewhere), leave “Let @Everyone Post” toggled on in “Who Can Create a Post.”
For a more restricted forum channel with limited access, toggle “Let @Everyone Post” off, and select the roles you would like to access the channel. Click “Save” to return to the previous menu.
Back on the “Getting Started” menu, click “Create Post Guidelines.” This brings you to a single screen where you can complete a variety of tasks.
First, fill in a forum channel description in “Post Guidelines,” so your users know the purpose of your discussion forum. Click “Save Changes” before following the next step. Discord will not allow you to complete the next step until you do this.
Next, click the “+” button in the “Create Tags” category and add some relevant tags. Tags are not required for a forum channel, but if you choose not to add any tags, you must return to the “Getting Started” menu and click through the “Create Tags” configuration menu anyway. Adding a few relevant tags right now is simpler.
Tags are a categorization tool and are especially useful in large forums. Users can search for these tags within your forums or by using Discord’s general search function. Check “Require People to Select Tags When Posting” if you would like to force users to apply tags when posting.
Next, click “Set a Default Reaction for Posts” to pick an emoji, and click “Save.” A default reaction emoji always shows up in the bottom-left corner of your forum posts, but your users can still select other emojis to quickly respond to a post.
After all this, click “ESC” to return to the previous menu.
You’re now ready to make a forum post, so click “Make Your First Post.” A menu opens at the top, prompting you for a title, a message, and tags. Fill those out and click the “Post” button to publish your first post.
How to Use and Moderate a Discord Forum Channel
To create additional posts, click “New Post” button near the top right of the forum channel. You can also search posts for keywords or phrases within this menu.
To pin, lock, and close posts, right-click anywhere on the desired post, and the options to do so are displayed in a menu.
Pinning a post ensures it is always at the top of a forum channel. You can only pin one post at a time. If you pin a second post, it’ll replace the first.
Locking stops anyone from being able to reply. It’s useful when the message is meant to be informative rather than foster participation.
Closing a post hides it from the forum channel menu, but the content within is still searchable. This can be useful when activity in a forum post has ceased, and you wish to hide it to make room for other discussions.
Congratulations! You’ve now created your first Discord forum channel. If you have a large Discord server, you may want to roll it out to a small group of users at first, to get an idea for how it works and how you wish to moderate it.
source