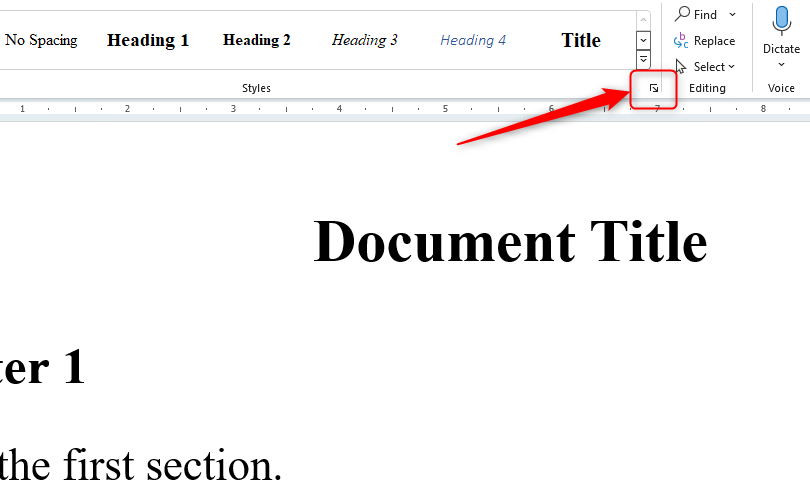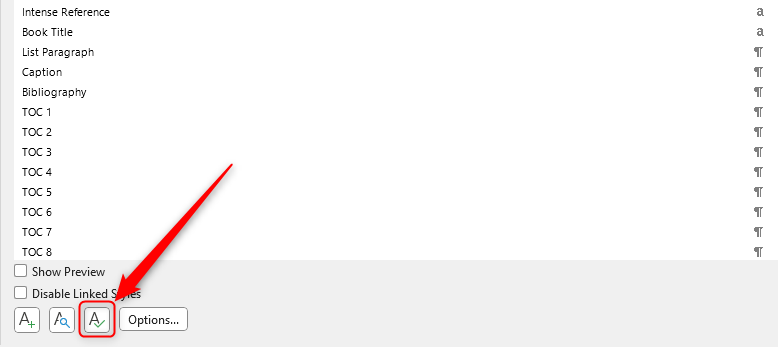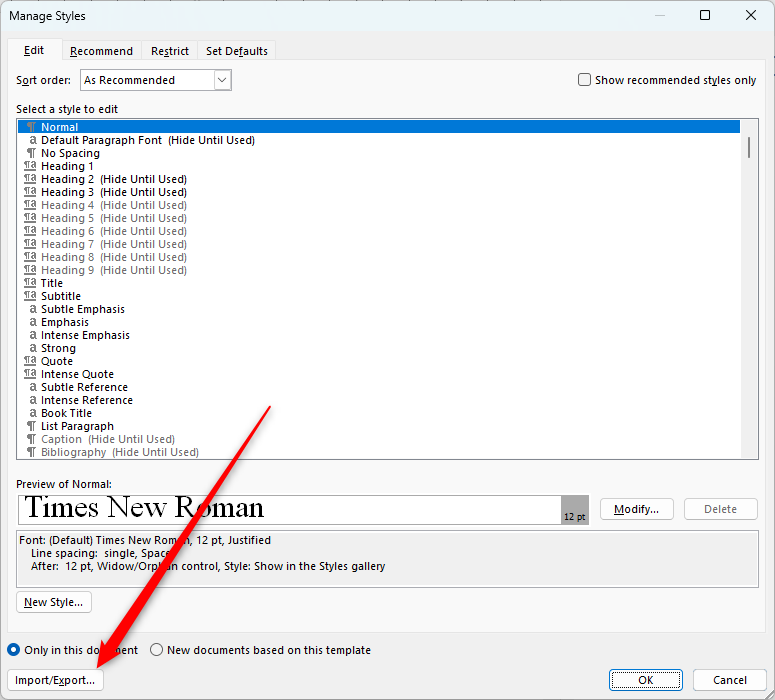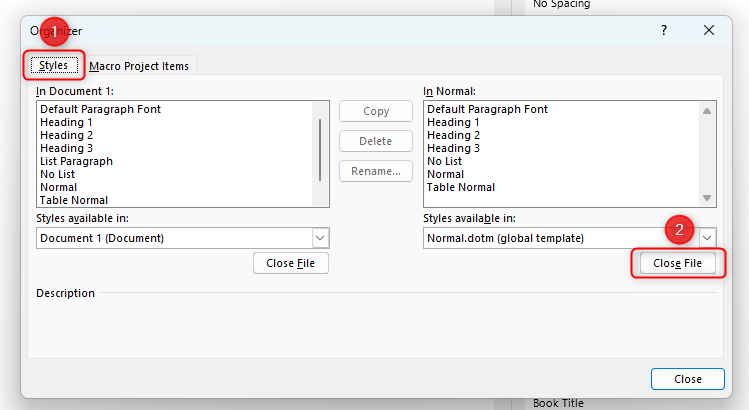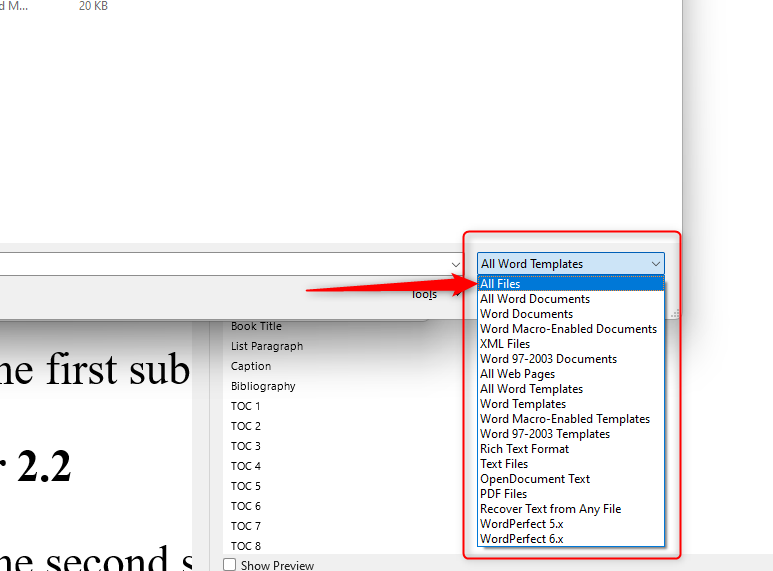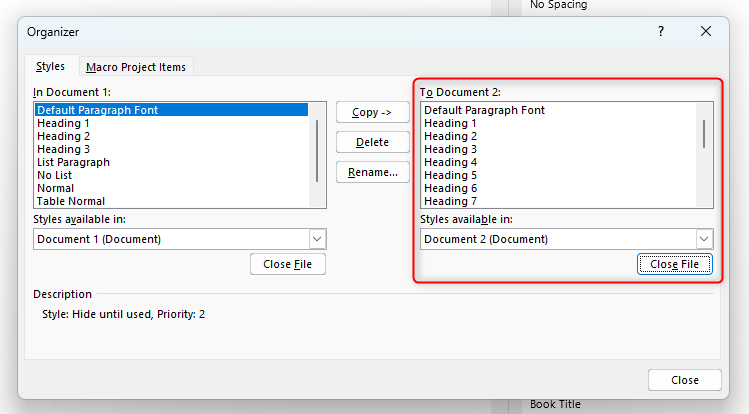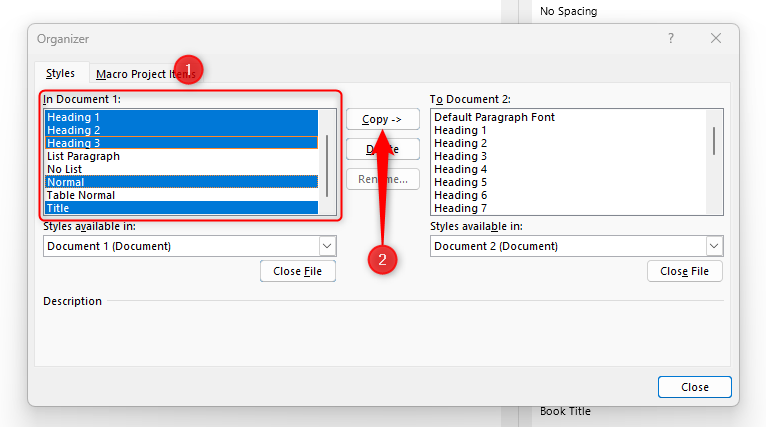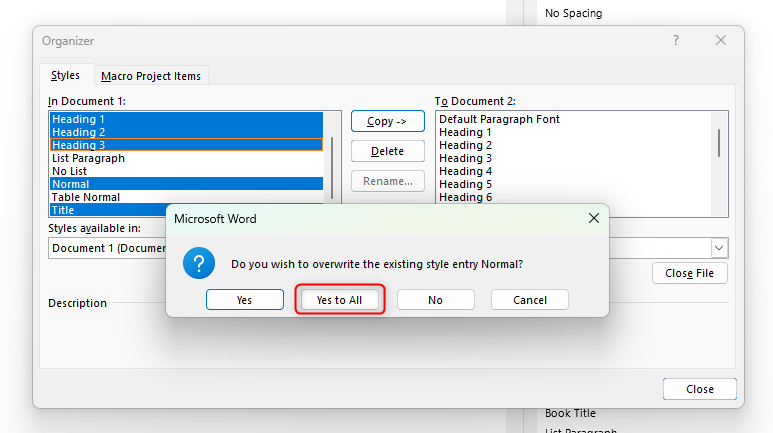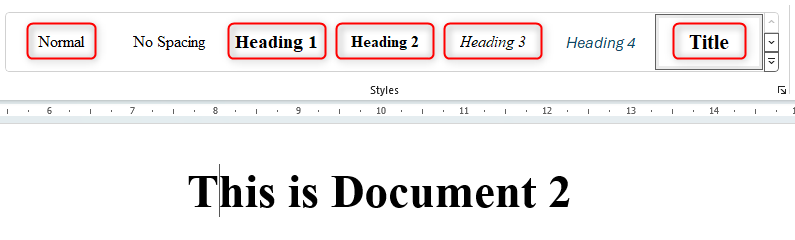Key Takeaways
- Exporting styles from one Word document to another can save time and ensure consistency.
- Use the “Styles Pane” and “Manage Styles” options to copy styles between documents.
- Overwrite existing styles in the destination document and save changes to see the copied styles in action.
If you have finished typing and formatting a Word document, but later realize that you need to duplicate the styles to another document, you can export the existing styles to save time and ensure consistency. Let’s take a look at how we do that.
If you want to repeatedly use the same modified styles in various documents (for example, if you’re creating business documentation using the same logo, typeface, font size, etc.), you should instead create a Word template . Continue reading below if you want to quickly copy the styles from one document to another, without having to create a template.
Prepare Your Word Documents
Before you start the process of copying the styles, you need to have finished Document 1—containing the modified styles that you have created—and have Document 2 ready to go. Document 2 can be either a blank document in which you are going to start new work, or an existing document whose styles you want to match to Document 1.
In this article, we will refer to the existing document containing the styles you want to export as Document 1, and the document to which you will be importing the styles as Document 2.
Save both documents to your preferred location, close Document 2, and leave Document 1 open.
How to Copy Styles Between Word Documents
In Document 1, in the Home tab on the ribbon, click the “Styles Pane” icon, or press Alt+Ctrl+Shift+S.
In the Styles Pane, click the Manage Styles icon (the capital A with a check mark on it) towards the bottom.
In the Manage Styles window that opens, click “Import/Export.”
The Organizer will now open.
Open the Styles tab in this window. The document on the left is the one we have open and are currently working with (in our case, Document 1), and the document on the right is a standard template file by default.
We want to have Document 1 and Document 2 displayed here, so click “Close File” under the template file displayed on the right.
Now, “Close File” will change to “Open File.” Click “Open File.”
When your Open window appears, in the File Type drop-down box on the right, change the option to “All Files.” Locate Document 2 and click “Open.”
You will now see the Organizer open again, but this time, with Document 1 displayed on the left and Document 2 displayed on the right. We’re now ready to copy the styles across.
Locate a style in the left-hand list that you want to copy from Document 1 to Document 2. If you want to export multiple styles at the same time, click the first style you want to copy, hold Ctrl, and then click the other styles you want to copy. In our case, we have used the Title, Normal, Heading 1, Heading 2, and Heading 3 styles in Document 1, so these will be the ones we will choose to export to Document 2. Then, click “Copy.”
You are likely to see a warning appear, asking whether you want to overwrite existing styles in Document 2. This is because Document 2 already has styles under the same names as those you’re exporting from Document 1. However, you do, indeed, want to overwrite these, so click “Yes To All”.
Finally, click “Close” and, if prompted, “Save” the changes you’ve just made to Document 2.
Save and close Document 1.
Now, open Document 2, and you will see that the styles are the same as those in Document 1.
If Document 2 is a blank document, you can start typing your work with the knowledge that you’re using the same styles as in Document 1. If Document 2 is an existing document containing text, your styles will automatically update to match those in Document 1 (providing the styles you exported from Document 1 had the same names as those you had already used in Document 2).
You can open any pair of documents you wish in the style “Organizer”, and freely import and export styles between them as required. You can also assign a shortcut key to a style in Word for easier use later on.
source