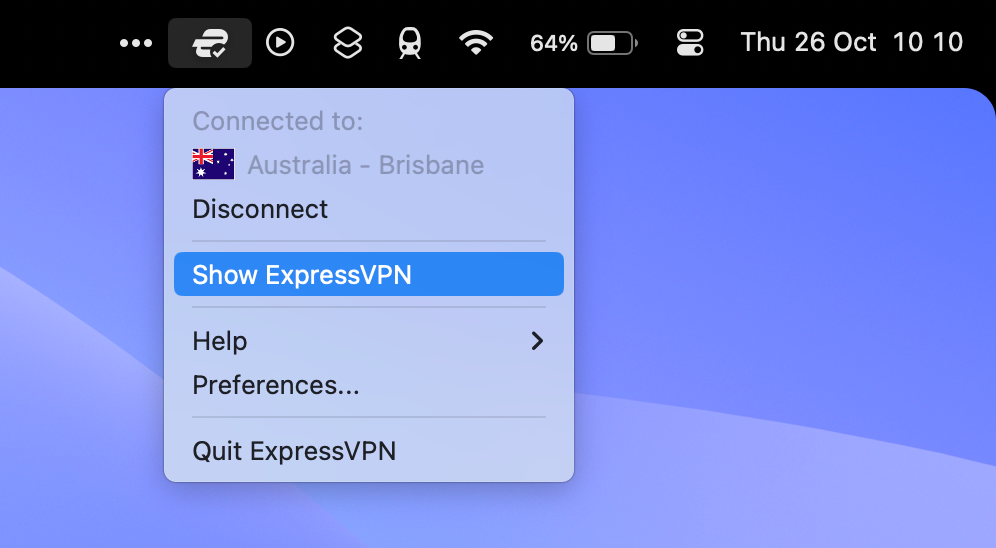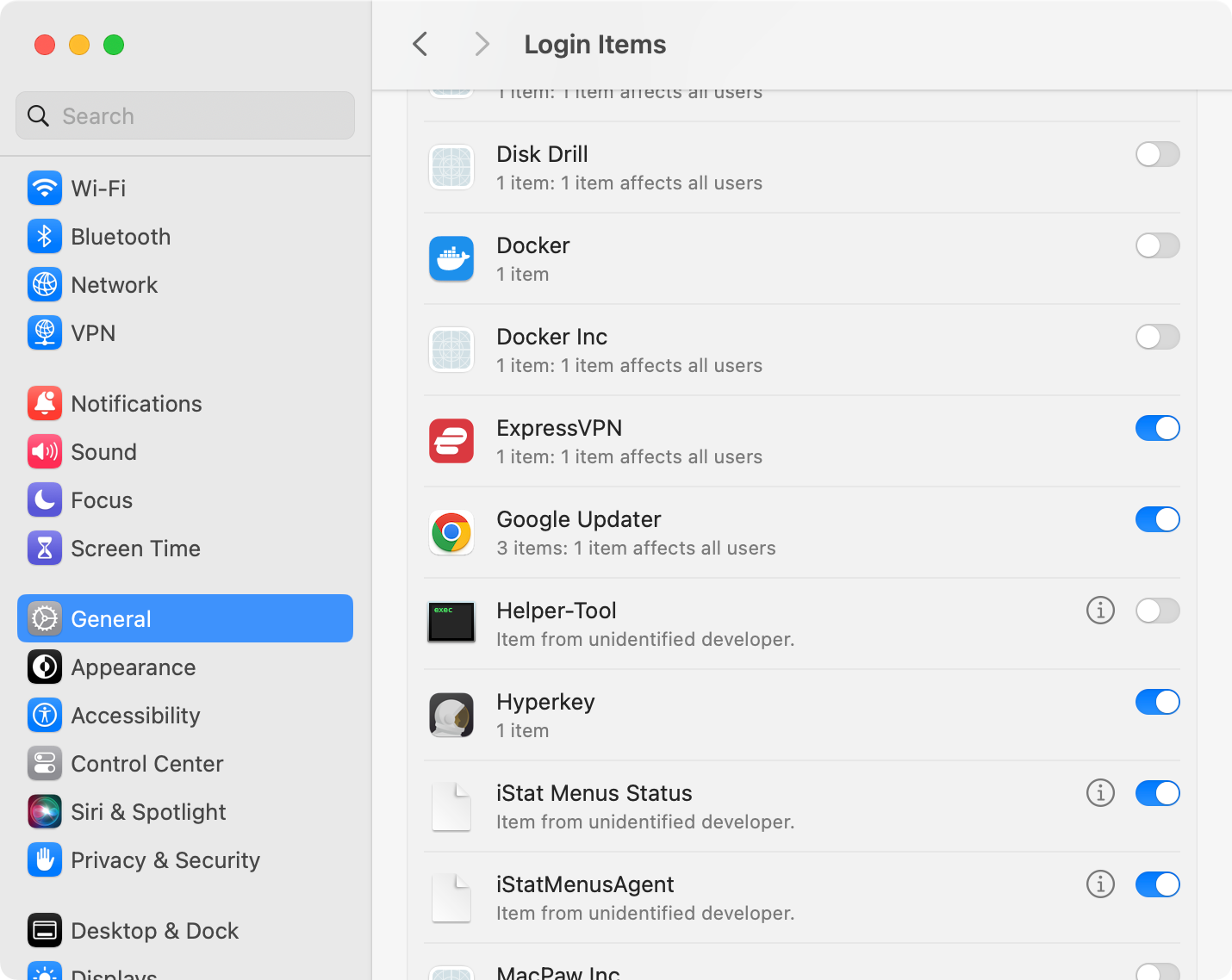Key Takeaways
- Background processes get added to your Mac with different apps you install. Sometimes they’re useful, but oftentimes they just get in the way.
- Head to System Settings > General > Login Items to find your background processes, then toggle off all the ones you don’t need.
You probably have background processes running on your Mac right now. Alone, they aren’t usually an issue, but together they can add up to have a big impact on your computer’s speed. Here’s how to get rid of them.
What Are Background Processes?
Background processes are, as the name would suggest, processes that run in the background on your Mac. They include updaters for various apps and are sometimes accompanied by a menu bar icon that provides quick access to features.
Some examples include the Google Updater used by Chrome, VPN apps that connect when your computer boots up, or apps like Steam and Setapp that provide access to other software. Some of these are useful to keep running in the background, but many of them only serve to slow down your computer.
When you install a new app, macOS will ask you for express permission before enabling most system settings, like sending notifications or allowing access to your files. But this doesn’t happen for background processes. Instead, apps can run background processes automatically, without asking for permission.
Sure, you should see a pop-up notification when this first happens, but it can be easy to miss and forget about.
Even if you approve of the app, you might not want these processes running in the background all the time. They can be unsightly and wasteful of system resources, or they may interfere with normal operation of your Mac in other ways, like hogging the bandwidth to download updates for software you barely use.
That’s why it’s worth periodically clearing out unnecessary background processes on your Mac.
How to Remove Background Processes on macOS
Navigate to System Settings > General > Login Items and scroll down to the “Allow in the Background” section to see which background processes are currently available. Use the buttons next to each entry to toggle these processes on or off.
To get rid of a process that’s already running, you’ll need to manually quit the associated app, kill the process with Activity Monitor, or simply restart your Mac once you’ve made the changes.
Some processes are poorly labeled, so it can be hard to tell what they refer to. You might just see the developer’s name, for example, or you might see a process name like “com.microsoft.office.licensing.helper” instead. Try searching the web for unclear processes to learn what they do.
Alternatively, just toggling a process off should yield some sort of change in the apps currently running on your Mac. If you don’t notice any major difference, you might not be missing out on much by keeping it off.
Add or Remove Login Items, Too
Login Items can be found at the top of this page in the System Settings. These are apps that load when macOS first boots. Unlike background processes which encompass updaters, helper apps, and middleware, Login Items are usually full-blown applications.
Highlight an app in the “Open at Login” section and then click the minus (–) button to remove it. Alternatively, click on the plus (+) button to add new apps to your login items. For example, if you frequently use Amphetamine to keep your Mac awake then you might want to launch it at login so you can quickly trigger it using the menu bar or a keyboard shortcut. Another app you might want to add to this section is the menu bar tidying tool Bartender.
source