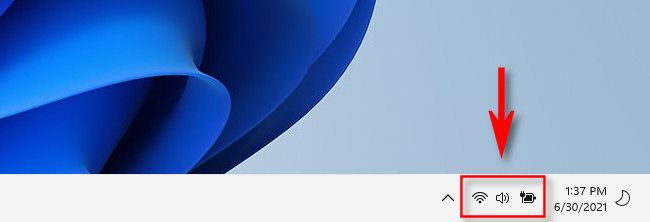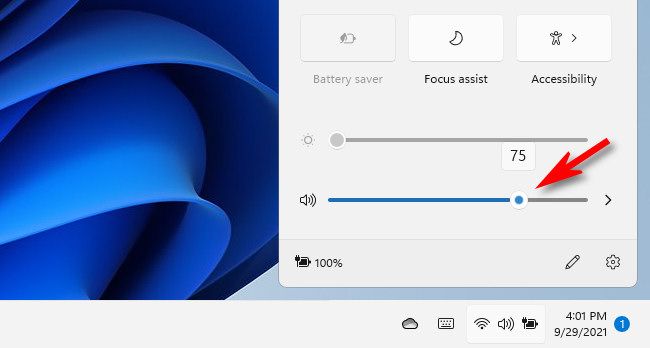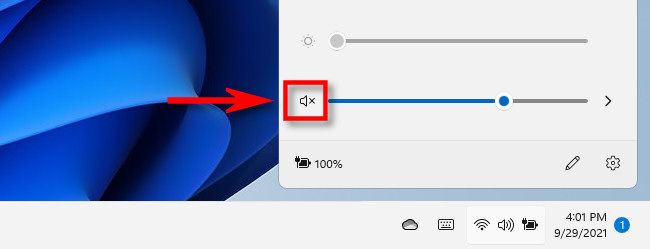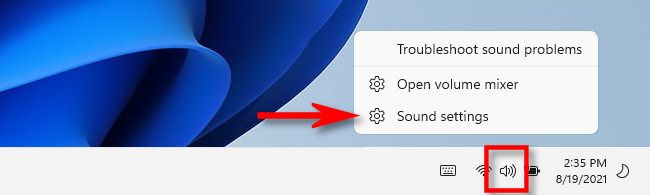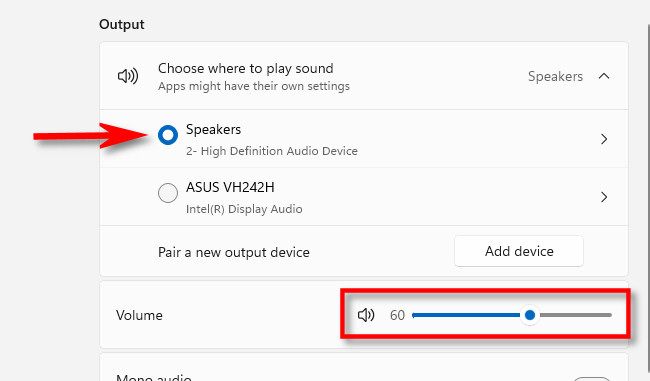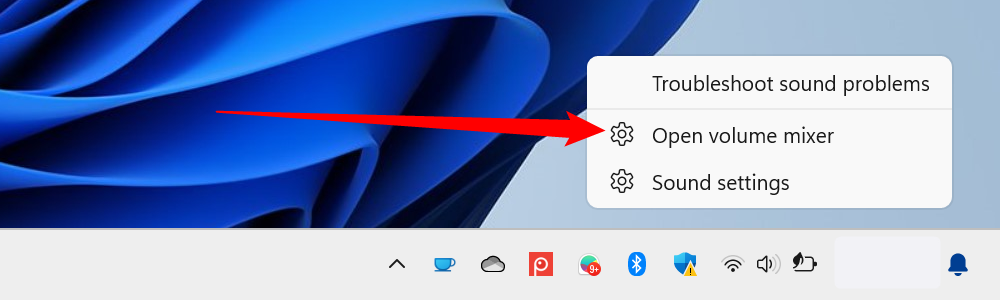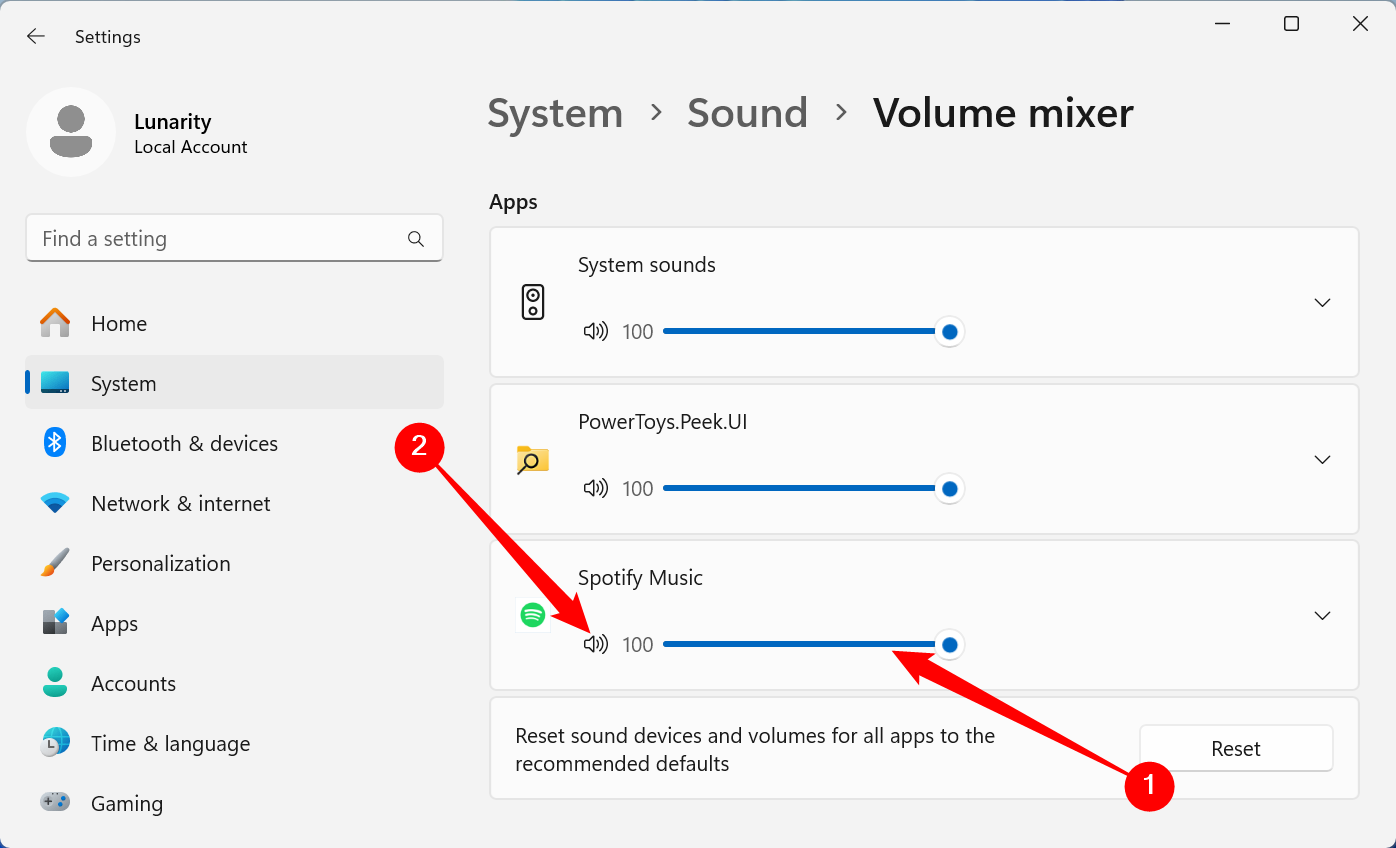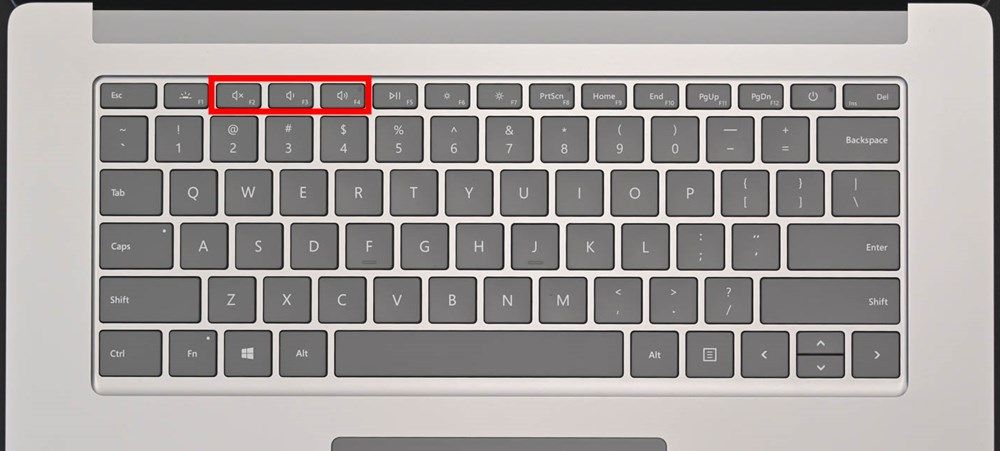Key Takeaways
- Tap or click the speaker icon on the taskbar to adjust your PC’s volume from the desktop, or click the speaker button next to the slider to mute all sounds.
- Adjust PC volume in Windows Settings by navigating to System > Sound. Select the device and adjust the volume slider. Click the speaker icon to mute.
- Change the volume of specific apps by right-clicking the sound icon on the Taskbar and selecting “Sound Mixer”. Move the slider to adjust the volume or click the speaker button to mute.
Is the sound coming from your Windows 11 PC’s speakers or headphones too loud or too quiet? It’s easy to adjust your volume output easily using several different techniques. Here’s how.
Change System Volume With Quick Settings
The quickest way to adjust sound volume within Windows 11 is by using the Quick Settings menu. To do so, click the Quick Settings button in your taskbar (a hidden button located on top of the Wi-Fi, Speaker, and/or Battery icons) in the far-right corner.
When the Quick Settings menu appears, locate the volume slider (with a speaker icon beside it). Tap or click the circle on the slider and drag it right or left to increase or decrease the system volume anywhere from 0 to 100. As you move the slider, notice that the speaker icon changes from more to fewer wave lines (or vice-versa).
You can also quickly mute your Windows 11 sound output completely by clicking the speaker icon beside the volume slider. When muted, the speaker icon will have a small “X” beside it. To unmute, click the icon again.
Once you have the volume how you like it, close Quick Settings by clicking outside the menu. Any time you need to quickly adjust the volume again, just re-open the Quick Settings menu.
Change System Volume in Windows Settings
You can also change your PC’s volume Windows Settings (by pressing Windows+i) and navigating to System > Sound. Alternately, right-click the speaker icon in your taskbar and select “Sound Settings.”
In System > Sound, locate the “Output” section and select the device you want to change the sound level for by clicking the circle beside it. After that, adjust the “Volume” slider up or down to make the sound output louder or quieter.
(As with the Quick Settings menu, Windows allows you to click the speaker icon itself to mute the system volume completely.)
You can repeat these steps with any output device recognized by Settings. But you’ll only hear sound output through the device that is selected in the “Output” list. When you’re finished, close the Settings app.
Change App Volume on Windows 11
You can also change the volume of a specific application. Right-click the sound icon on your Task Bar, then select “Sound Mixer.”
Scroll down a bit until you see a section titled “Apps.” You can adjust the volume of specific apps by moving the slider, or click the speaker button to mute an app completely.
Change System Volume Using Hardware Buttons
Many Windows tablets (such as the Surface line) include physical hardware volume up and down buttons somewhere on the device — usually on one of the side edges. Sometimes it’s just a single button that rocks back and forth for up or down volume adjustment. To adjust the sound volume using those, press the volume up or down buttons until you’ve reached the volume you’d like.
As you adjust, you’ll see a small pop-up display in the upper-left corner of the screen that displays the current system volume.
Also, some keyboards include volume up, volume down, and mute keys or buttons — and some even sport volume knobs. The volume changes you make with these buttons, keys, or knobs will be reflected in Quick Settings and the Settings app just as if you had used the “Volume” sliders in Windows 11. Happy listening!
source