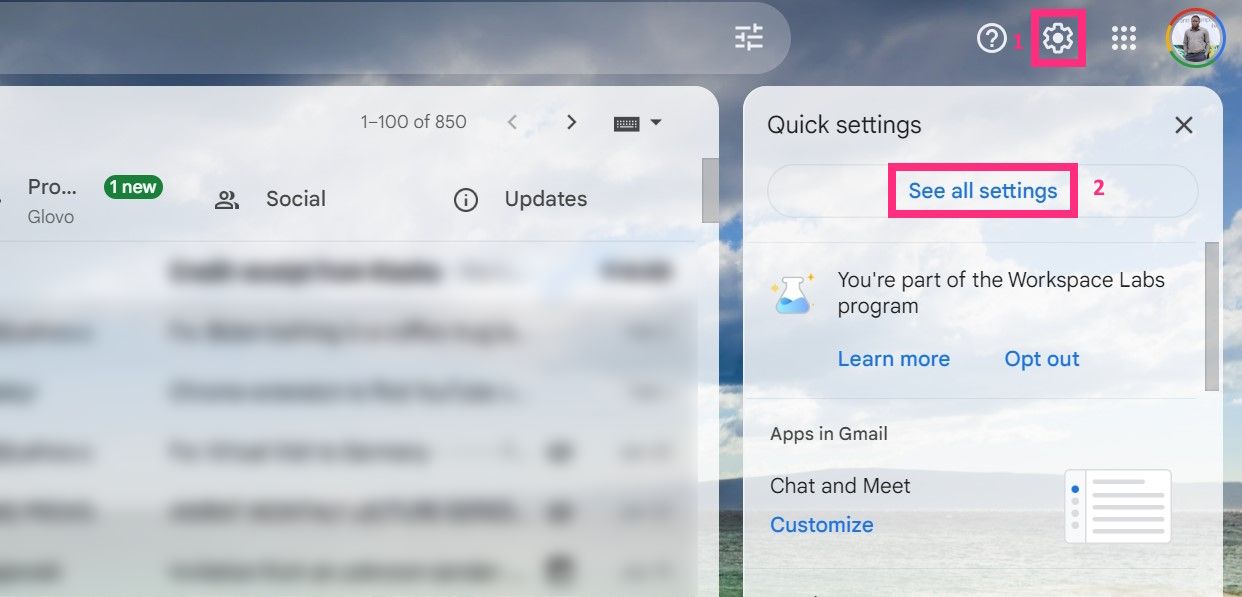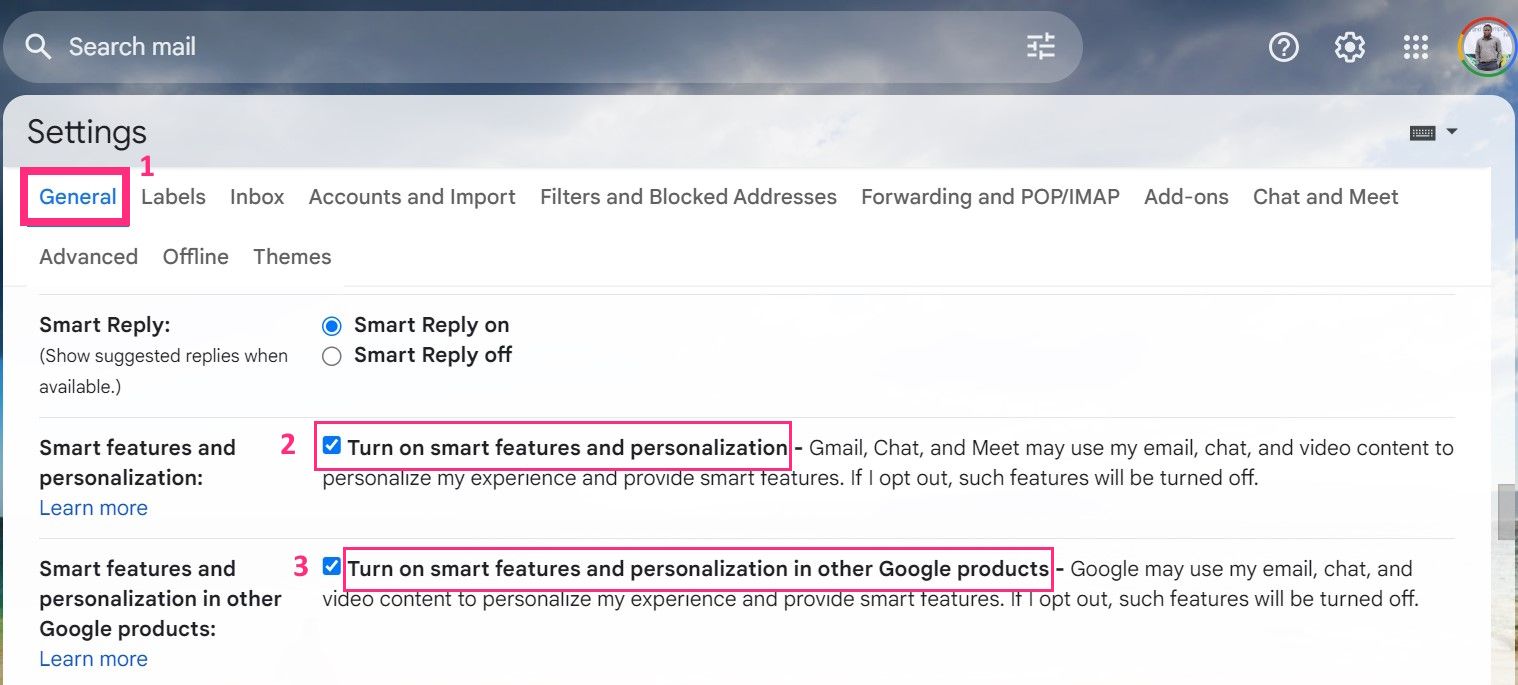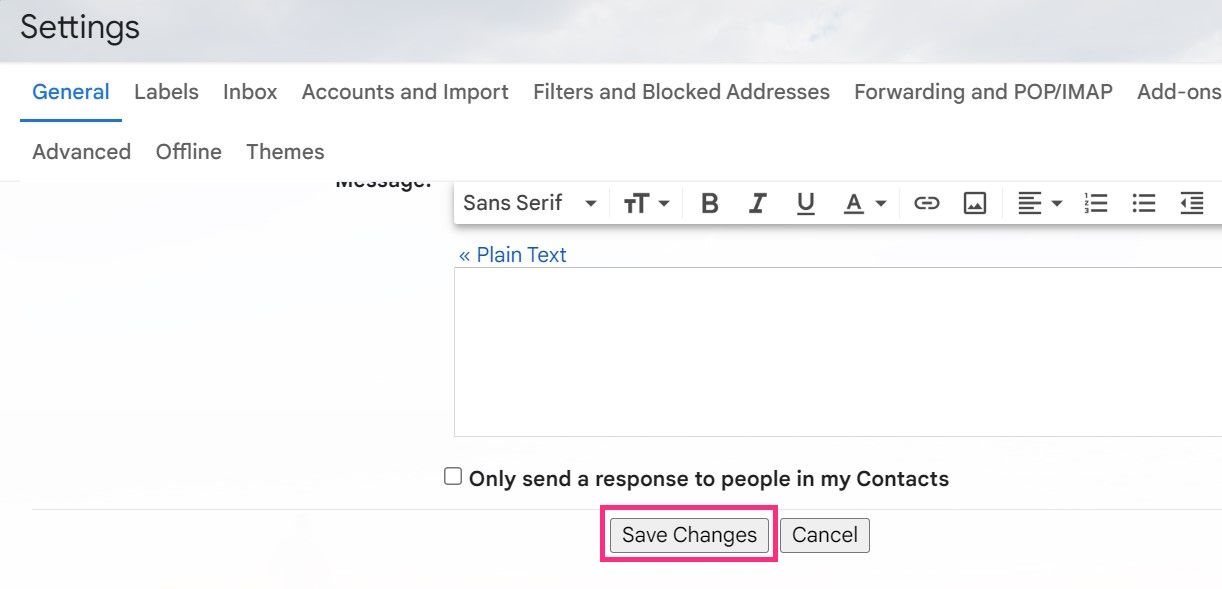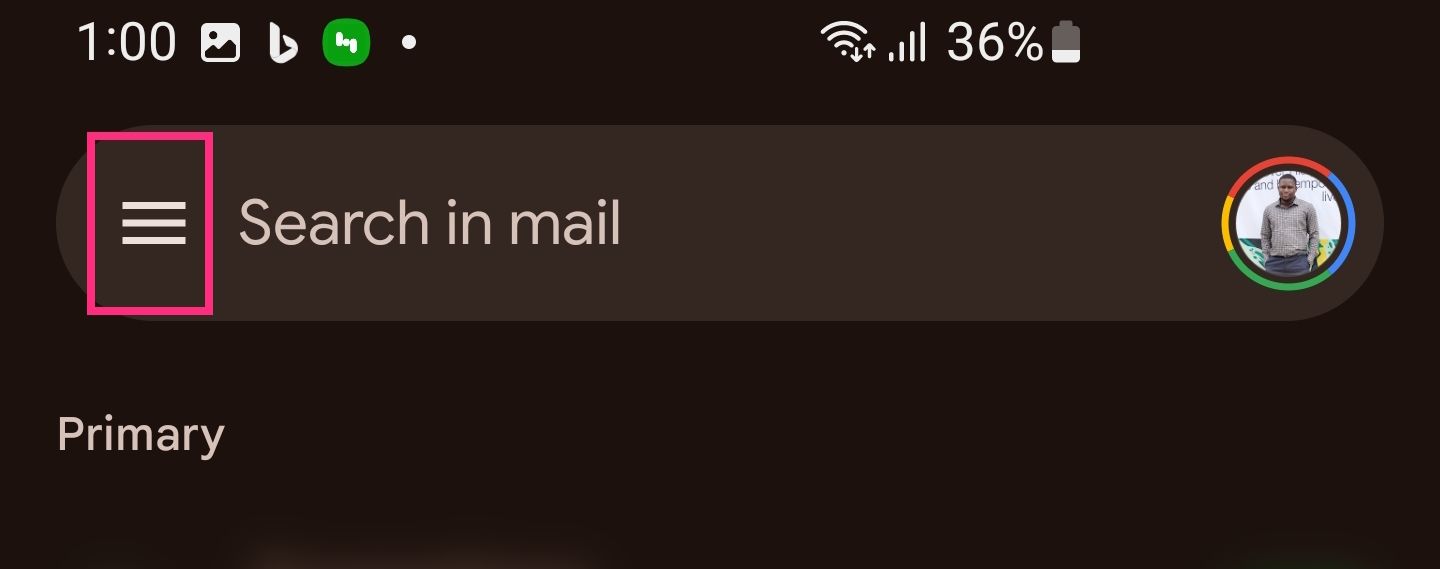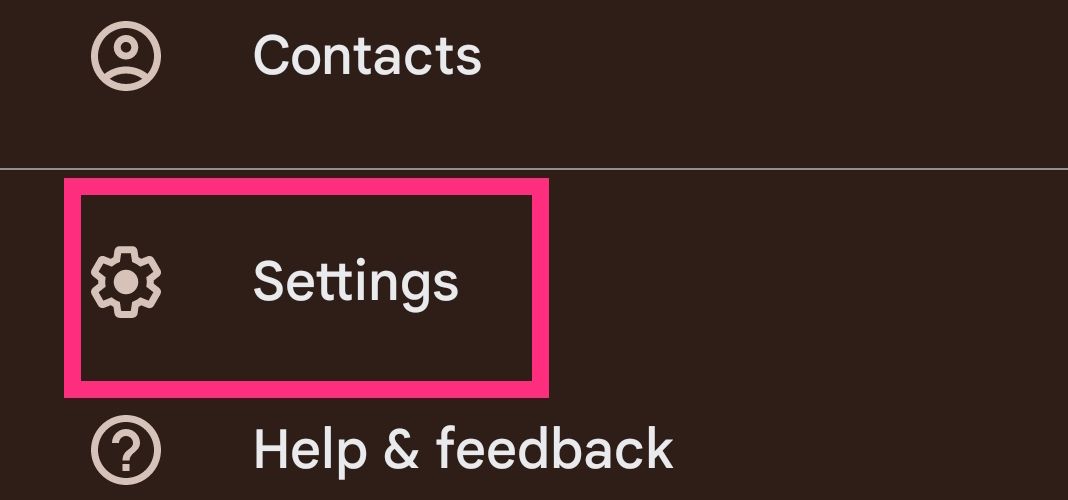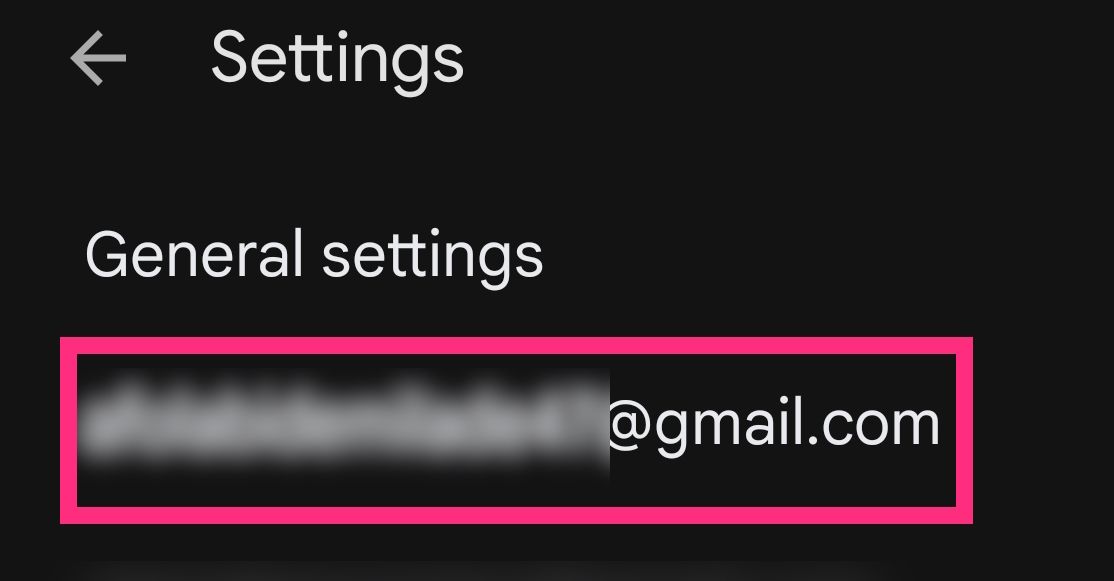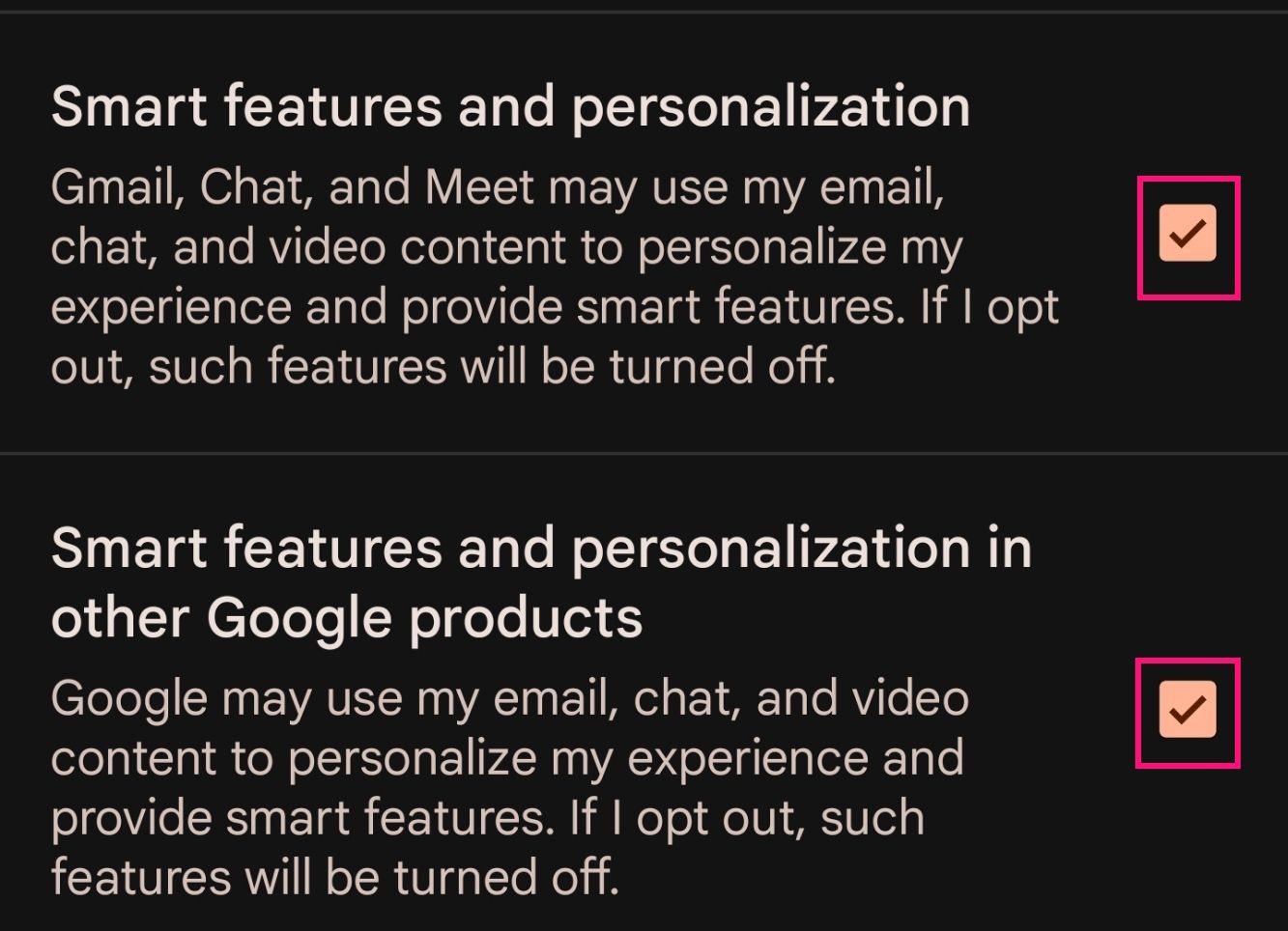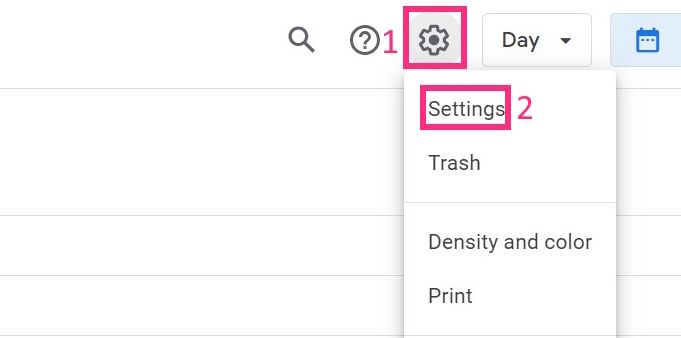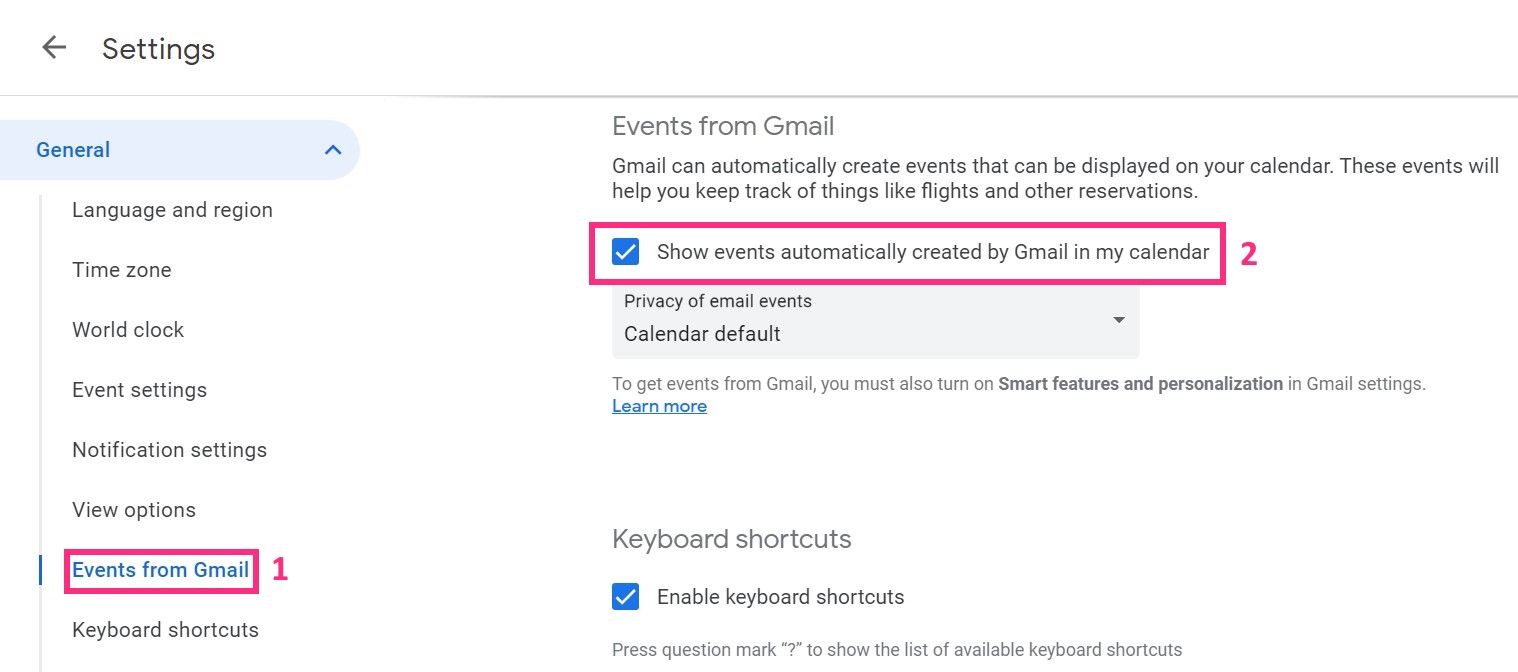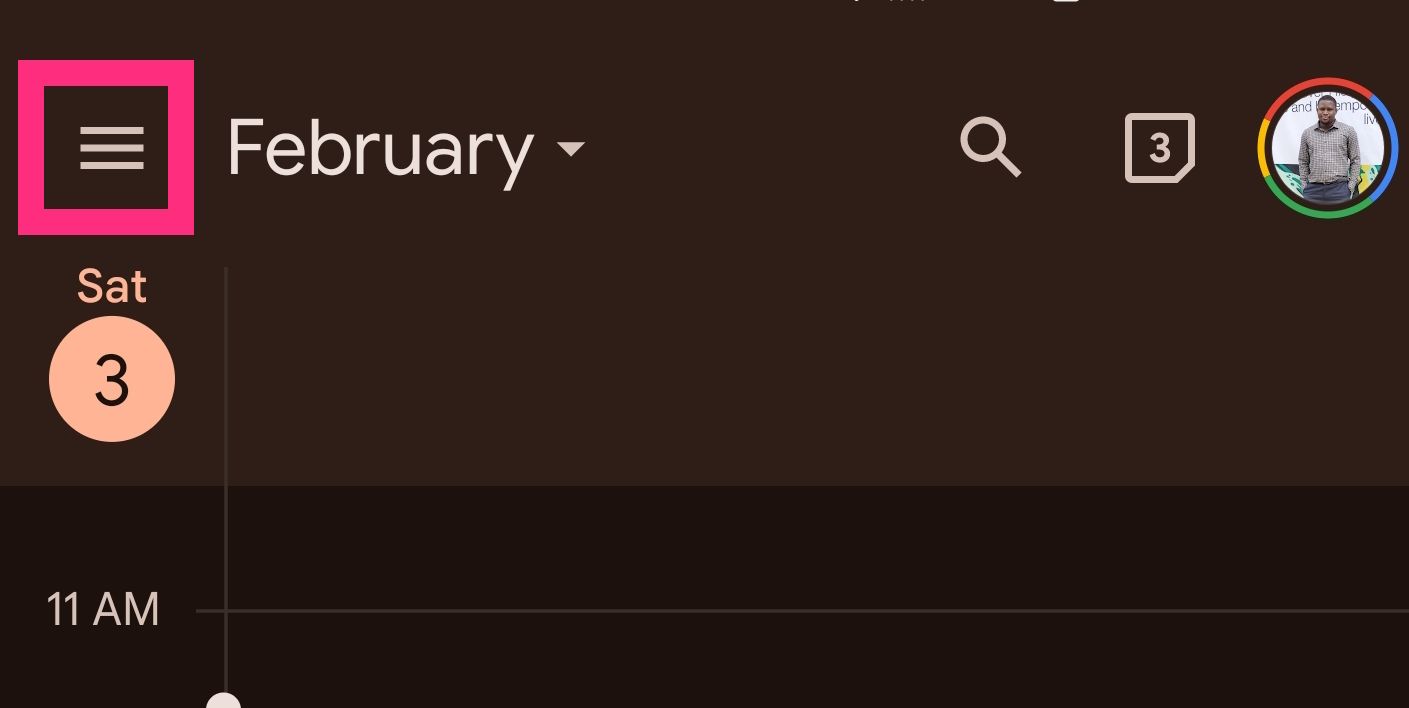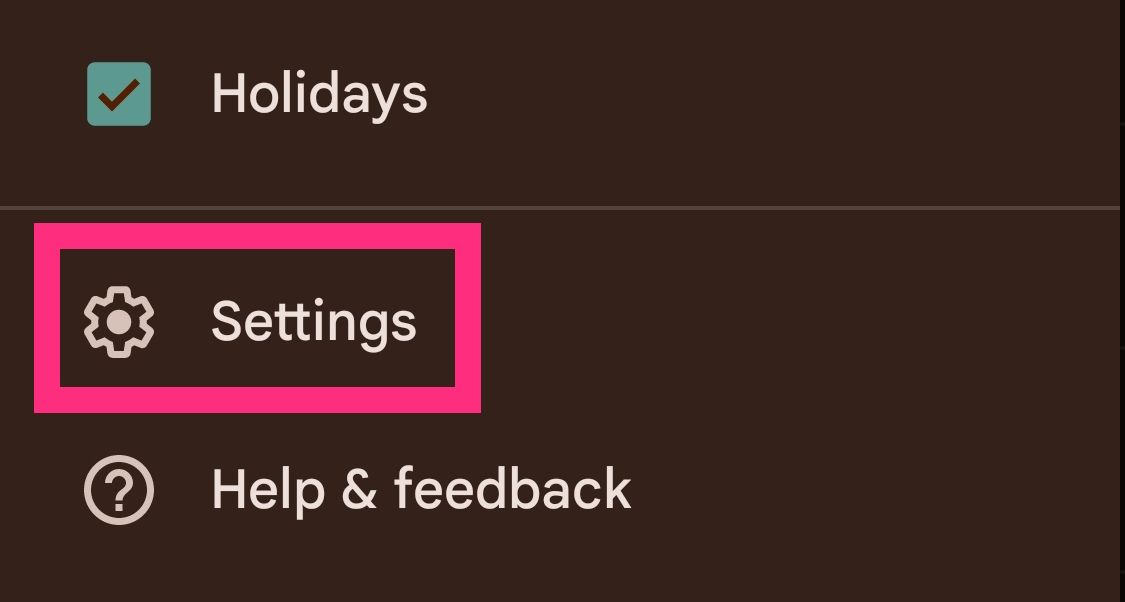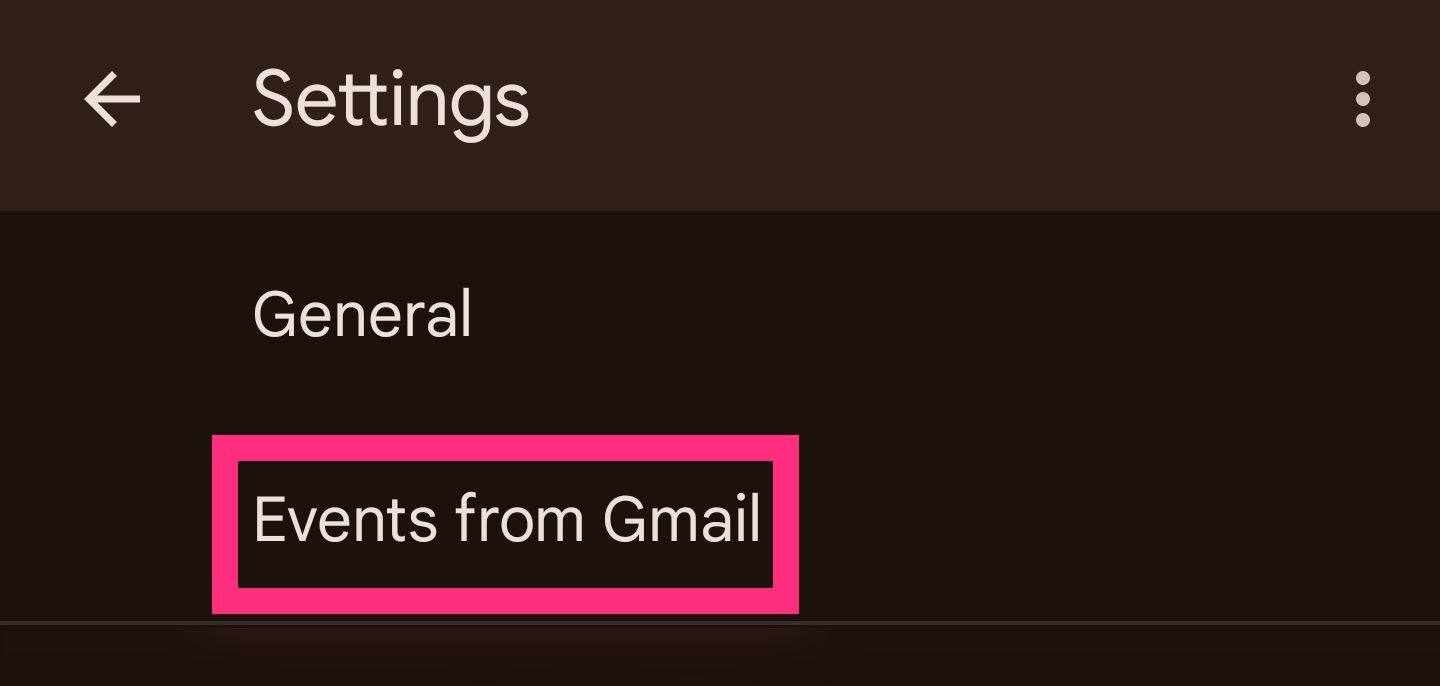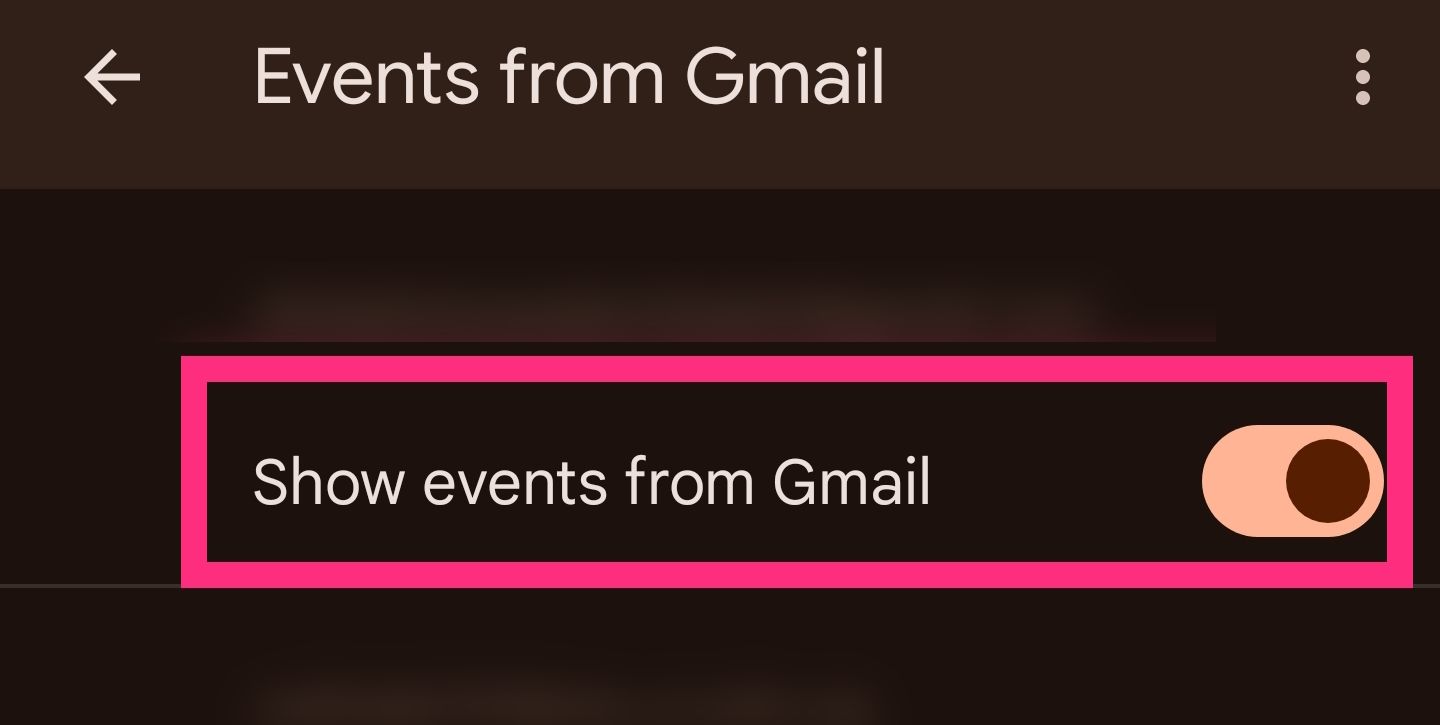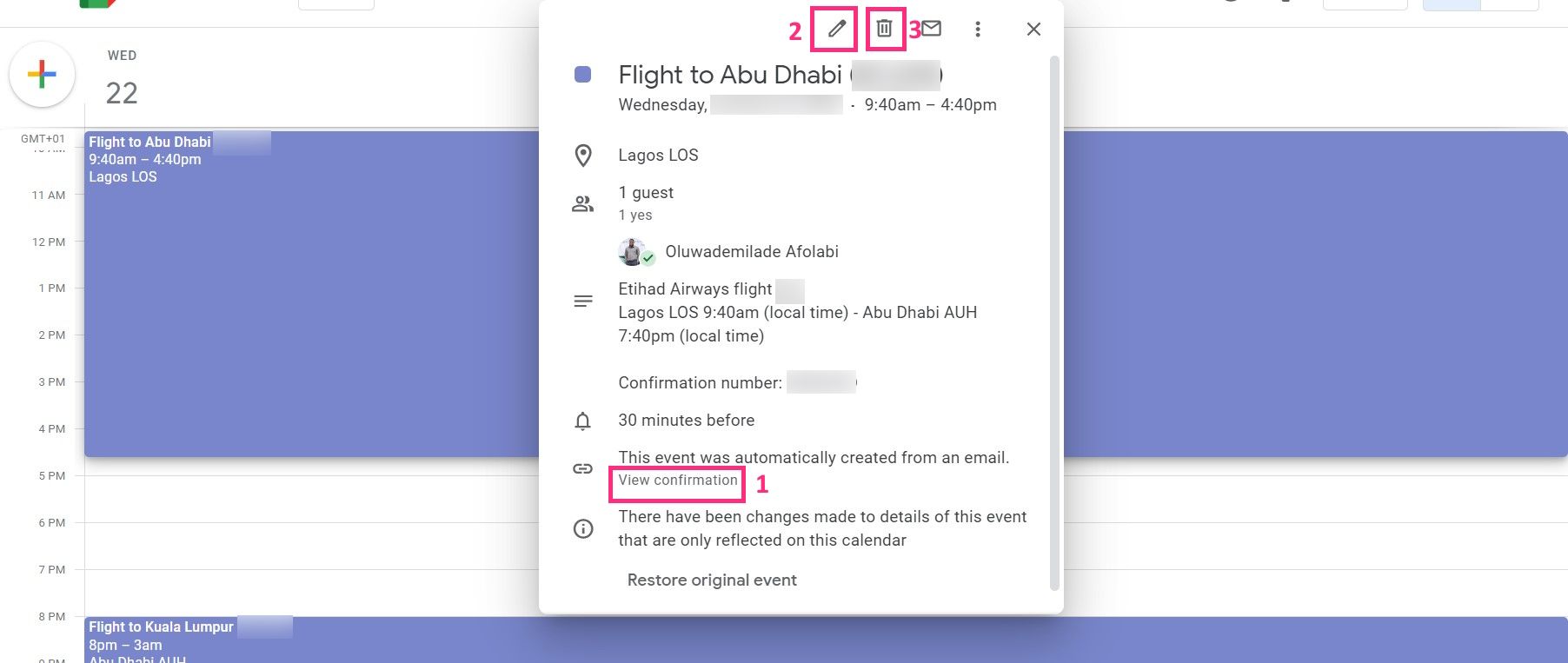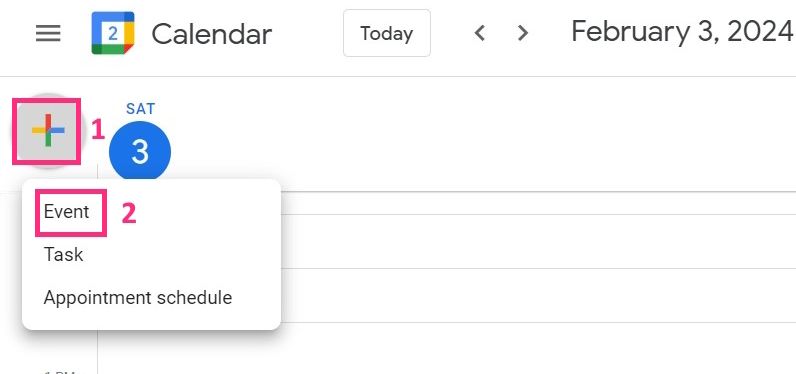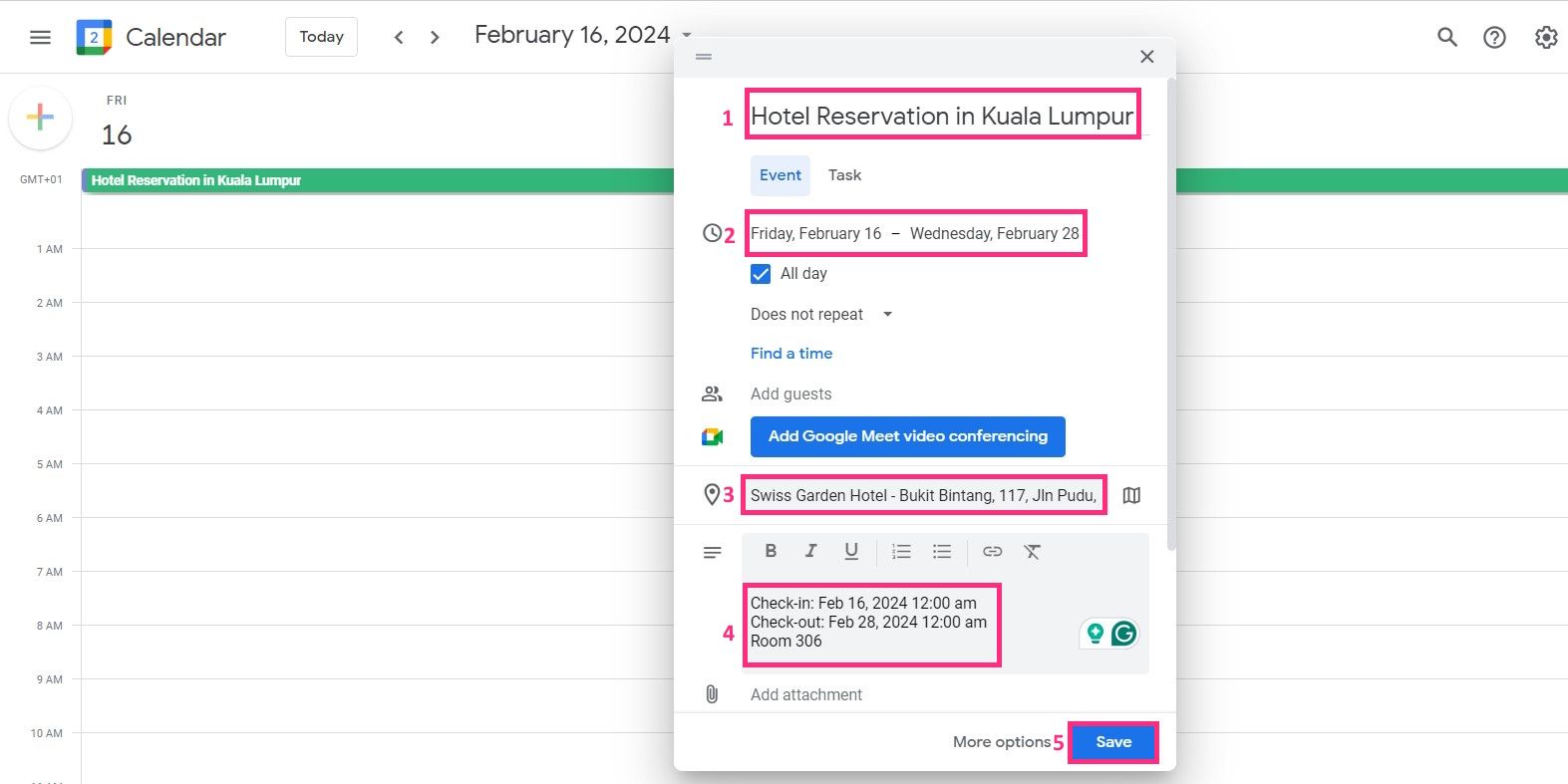Quick Links
Key Takeaways
- You can automatically add your flight and hotel reservations to Google Calendar by enabling “Smart Features and Personalization” in Gmail and the “Show Events Automatically Created by Gmail in My Calendar” setting in Google Calendar.
- Google will scan your confirmation emails and extract the relevant information, such as dates, times, locations, and confirmation numbers, to create events in your calendar.
- If you didn’t receive confirmation emails or booked using a different email account, you can manually create calendar events by entering the details yourself.
Travel planning is a major pain. You’re constantly jumping between airline sites and emails to keep track of departure times, layovers, and gates—not to mention all those hotel reservation details like check-in and check-out. It’s easy to feel overwhelmed trying to wrangle it all.
But there’s a simpler way to organize it all. You can add your full flight itinerary and hotel reservations to Google Calendar.
Automatically Add Your Flight and Hotel Reservation Details to Google Calendar
Gmail automatically adds events to your Google Calendar based on the emails you receive. However, you need to ensure that the “Smart Features and Personalization” setting in Gmail is turned on. Here’s how you do that:
Launch Gmail in your web browser, and click on the gear icon in the top right corner of the page to open the “Quick Settings” menu. Click “See All Settings” in the drop-down menu, which will take you to a page with several tabs.
By default, you should be in the General tab. If not, click on “General” and scroll down to “Smart Features and Personalization.” Below this, you will also find “Smart Features and Personalization In Other Google Products.” Check the boxes next to these options to enable them.
After you’ve made your selections, scroll down to the bottom of the page and click “Save Changes.”
If you are using the Gmail app, tap the three horizontal lines.
Scroll down to tap on “Settings.”
Tap on the Gmail account (assuming you have several logged-in) for which you want to change the settings.
Scroll down to find “Smart Features and Personalization” and “Smart Features and Personalization In Other Google Products.” Check the boxes next to these options to enable them.
After completing those steps, you need to activate the “Show Events Automatically Created by Gmail In My Calendar” setting in Google Calendar. Here’s how:
Open Google Calendar, click the cogwheel icon in the top right corner and click “Settings” from the drop-down menu.
In the General tab, find and click “Events From Gmail” and then check the box that says “Show Events Automatically Created By Gmail In My Calendar.”
If you use the Google Calendar app, tap the three horizontal lines.
Scroll down and tap “Settings.”
Then, tap “Events From Gmail.”
Turn on the “Show Events From Gmail” toggle in the window.
Now, whenever you receive confirmation emails from your airline or hotel, Google will automatically scan them and extract the relevant information, such as dates, times, locations, and confirmation numbers. You can also access the original confirmation emails by clicking on the “View Confirmation” link at the bottom of the event card.
If you want to change an event’s name, color, or notification settings, click the pencil icon at the top of the event card. Click the trash bin icon beside it if you want to delete the event from your Google Calendar. On the mobile app, tap the three vertical dots beside the pencil icon and “Delete.”
Deleting the events will not cancel your reservations; you will have to contact your airline or hotel for that.
Manually Add Your Flight and Hotel Reservation Details to Google Calendar
You might have booked your trip using a different email account or received confirmation details by post. In that case, you can manually create calendar events for your travel plans and enter the information yourself.
To do this, click the + button in the top left corner of Google Calendar. In the mobile app, you will find the + button in the bottom right corner of the screen. Click or tap “Event,” which will open up a new event card.
Now, fill in the details of your flight or hotel reservation. Start by giving your event a title, like “Flight to the Maldives” or “Hotel Reservation in Dubai.” Next, set the start and end dates and times, matching these with your flight’s departure and arrival times or your hotel reservation’s check-in and check-out times.
In the Location field, enter the airport for your flight or the address of your hotel. This can be handy when you need directions later on. In the Description field, you can add additional details about your reservation, such as your flight number, hotel room number, or any other information you might need to have at hand. Once you’ve filled in all the necessary details, click the “Save” button to add the event to your Google Calendar.
No more frantic searching through emails for booking confirmations when you’re rushing to check out of your hotel or board your flight. It’s all in your Google Calendar, and you can even share your Google Calendar with the people you’re traveling with.
source