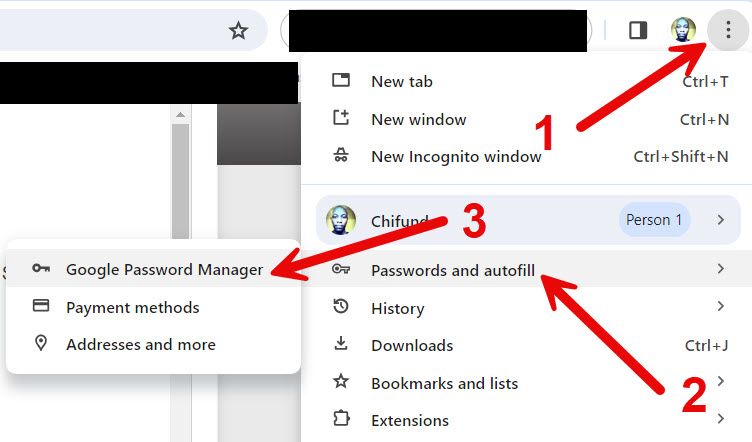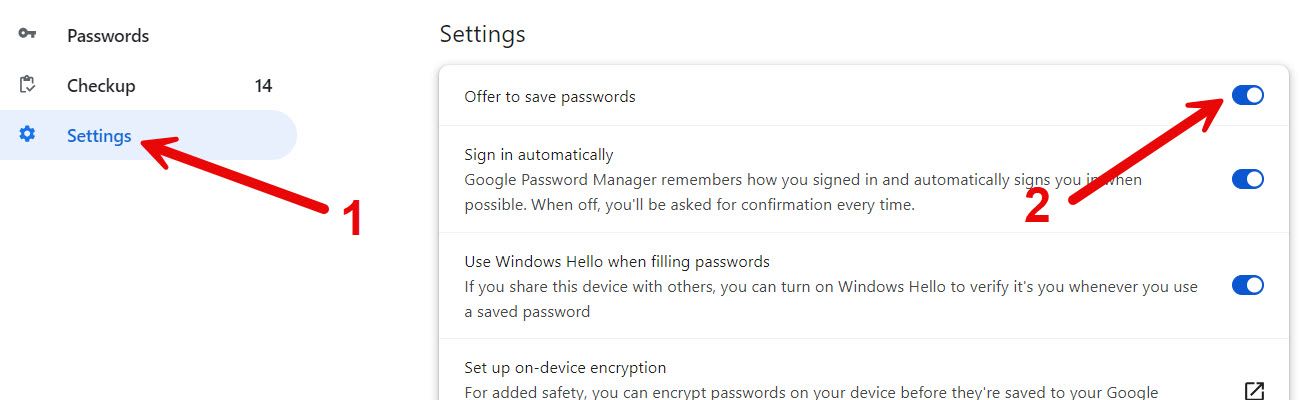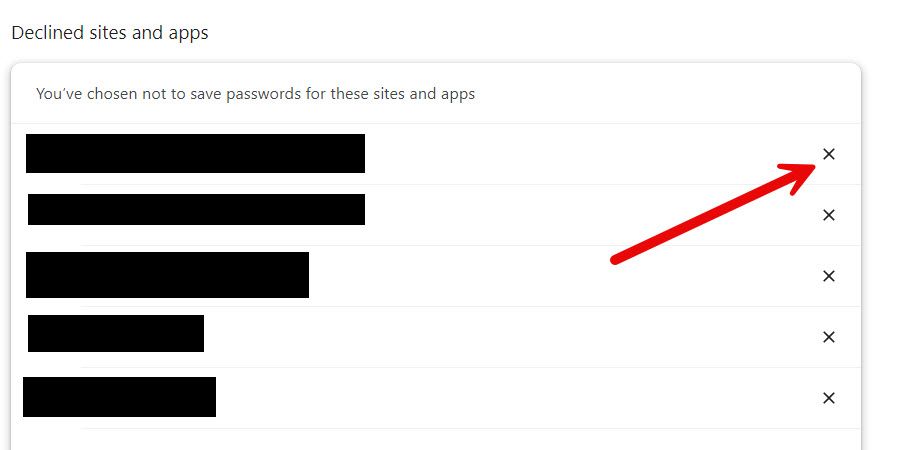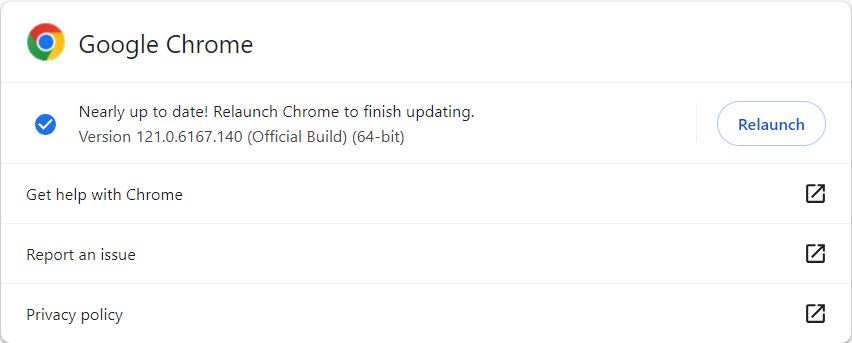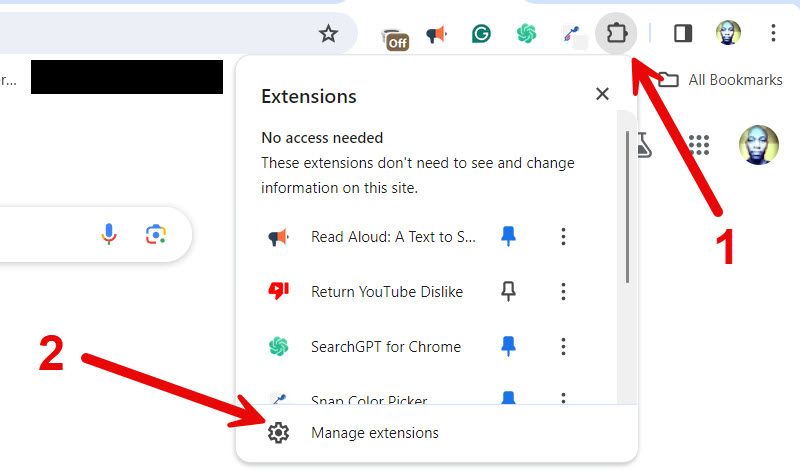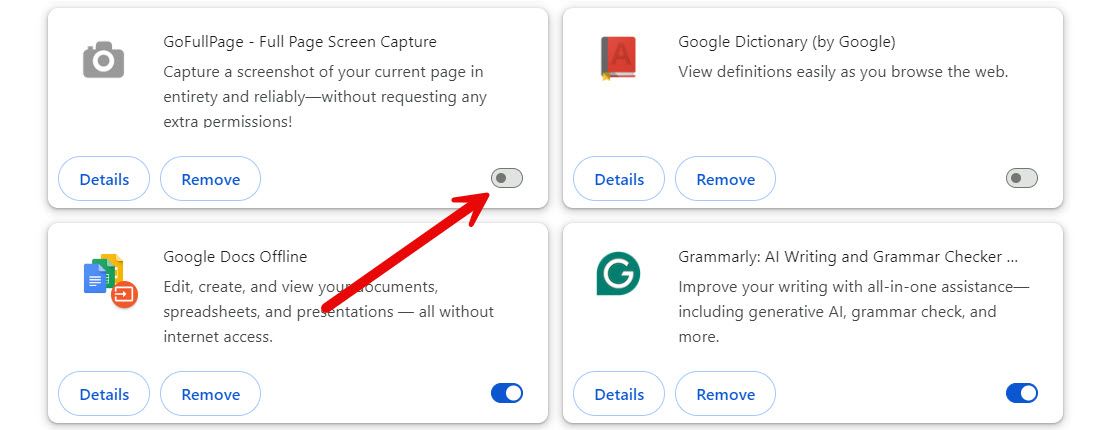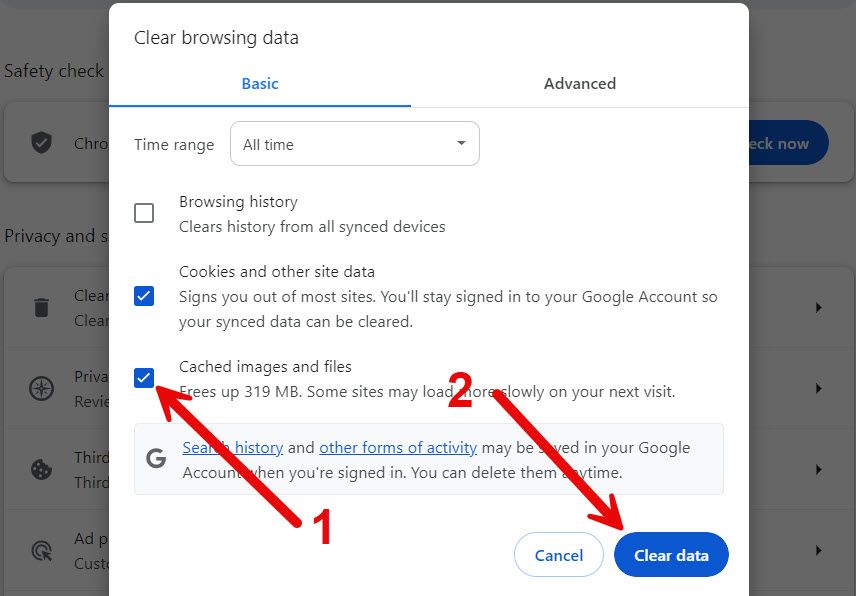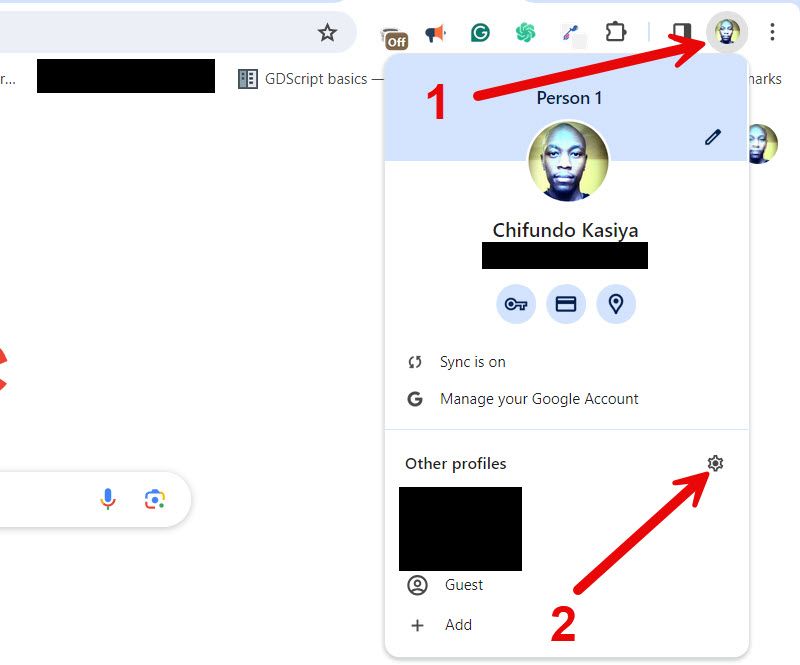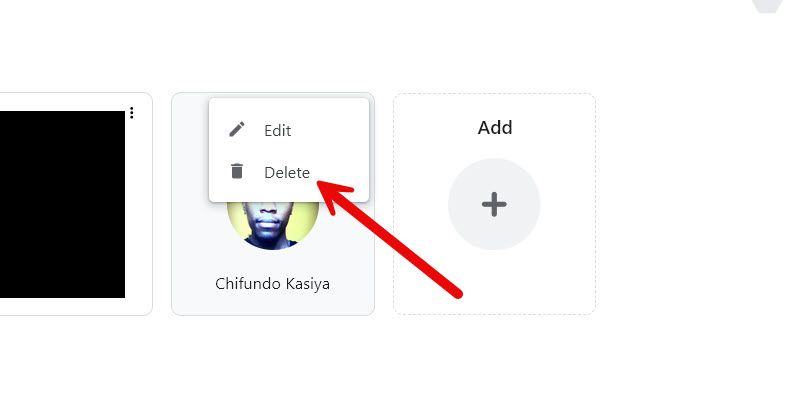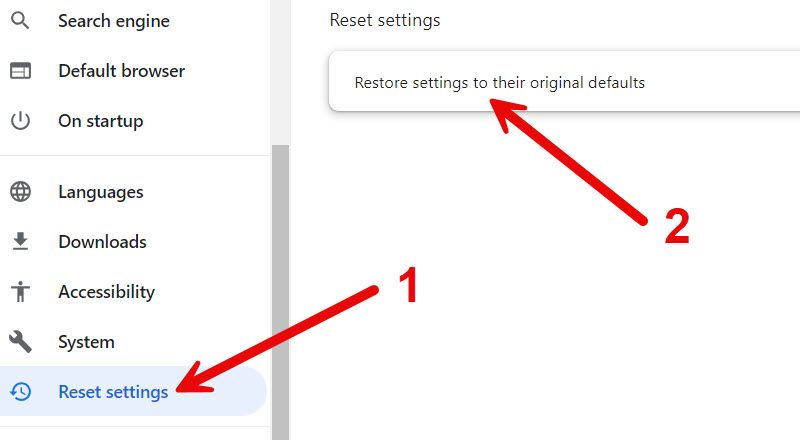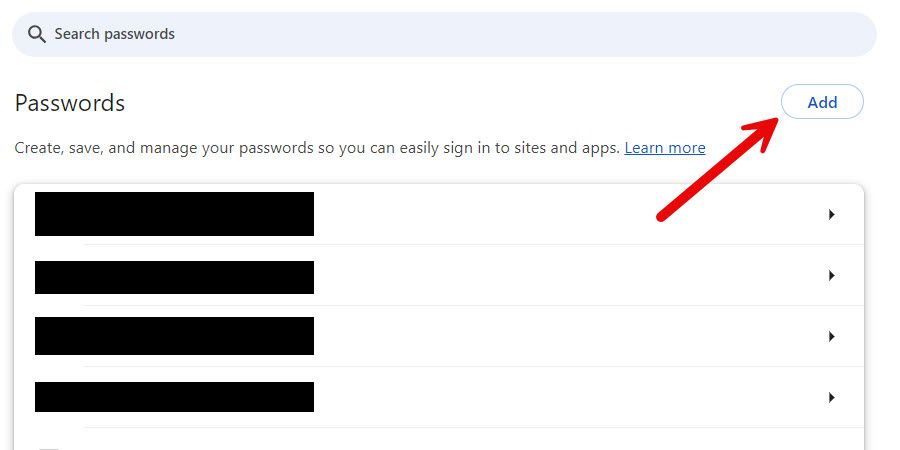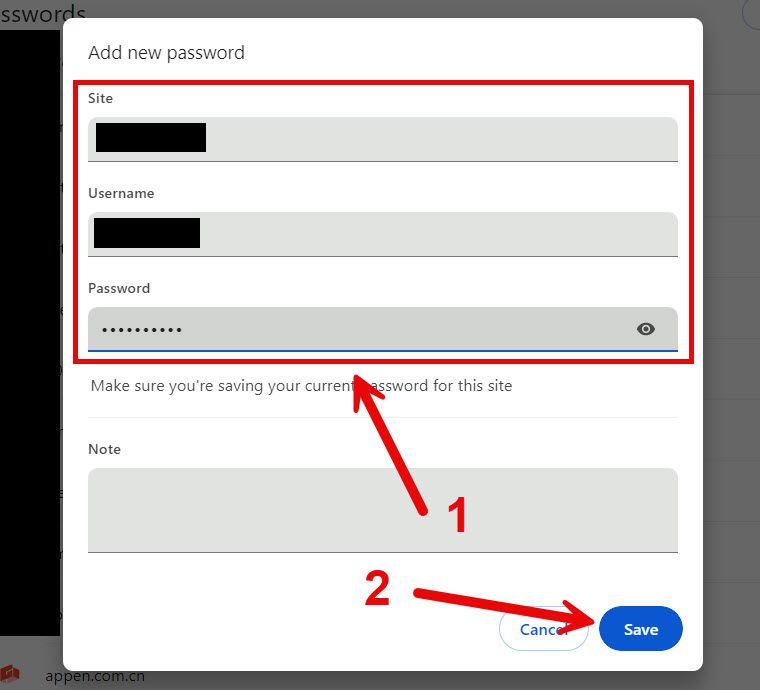Key Takeaways
- Enable password saving in Chrome settings to have the browser prompt you to save passwords.
- Check the “Declined Apps and Sites” list in Google Password Manager and remove any sites you want to save passwords for.
- If the issue persists, try updating Google Chrome or disabling browser extensions to determine if they are causing the problem.
By default, Chrome should ask you to save any new or updated password you enter on a website. That way, autofill can make logging onto websites quicker. If Chrome doesn’t offer to save your passwords, here’s how you can fix it.
1. Enable Password Saving
If Chrome doesn’t ask you to save passwords, it may just be that the feature is disabled. To enable password saving on Chrome, click the three-dot icon in the top-right corner and select Passwords and Autofill > Google Password Manager.
Click “Settings” on the left side menu to open the Google Password Manager settings page. Then, click the toggle next to “Offer to Save Passwords” to enable it.
Now Chrome will ask you to save passwords again.
2. Check the “Declined Apps and Sites” List
If Chrome asks you to save passwords on some sites and not others, it may be that the problem sites are on the Declined Apps and Sites list in Google Password Manager. This can happen if you click “Never” instead of “Save” on the prompt asking you to save the password. Removing the site from the list will fix the problem.
To remove a site from the Declined Apps and Site List, go to the settings page of Google Password Manager by clicking the three-dot icon, then navigating to Passwords and Autofill > Google Password Manager. Scroll down to the Declined Apps and Sites section and look for the site. If it’s on the list, click the “X” icon on the right to remove it.
When you visit the site, Chrome should now ask if you want to save the password.
3. Update Google Chrome
If everything is fine in Google Password Manager, but Chrome is still not saving passwords, then the problem could be a bug. Before you tweak the settings further, try updating Google Chrome to see if that fixes the issue. One of the reasons Google releases these updates is to fix problems like these.
To manually update Chrome, click the three-dot icon in the top-right corner and click “Settings” in the menu. Scroll down and select “About Chrome” on the left-side menu. Chrome will now update itself if an update is available.
Relaunch Chrome to finish the update process. Hopefully, you’ll now be able to save passwords.
4. Disable Browser Extensions
If you have installed many Chrome extensions, there’s a chance one of them is preventing you from saving passwords. To find out, disable all your Chrome extensions and then check to see if you can save passwords again. Then, try enabling them one by one to see which one is the culprit.
To disable an extension, click “Extensions” (the puzzle piece icon) in the toolbar next to the address bar. Next, click “Manage Extensions” in the menu.
Next, click the toggle in the bottom corner of an extension to disable it. The toggle will turn gray when disabled.
Now, check to see if you can save passwords without issues.
5. Clear the Browser’s Cache
When Chrome’s cache becomes corrupt, the browser might not function properly. This could be the reason why Chrome is not asking you to save passwords. You can fix this by clearing Chrome’s cache.
To clear the cache, click the three-dot icon in the top-right corner and select “Clear Browsing Data” from the menu. Tick the “Cached Images and Files” checkbox and click “Clear Data” to delete the cache.
You don’t have to clear cookies, though, because they only store your login credentials and preferences for specific sites. They don’t affect how Chrome saves passwords.
6. Fix a Corrupted Google Chrome Profile
If the cache is not corrupted, it could be that your Chrome profile is. This can be caused by using experimental settings or flags, an outdated Chrome version, incompatible extensions, or anything else that can corrupt data on your PC. To fix this, try removing your Chrome profile, and then adding it again.
To do that, click your profile picture in the top-right corner. In the menu, click “Manage Profiles” (the gear icon) next to the “Other Profiles” heading.
On Chrome’s startup screen, click the three-dot icon in the top-right corner of the profile you want to remove and select “Delete.”
A popup will appear. Confirm you want to remove the profile by clicking “Delete.” Keep in mind that this will also delete your browsing history, sign-in methods, bookmarks, and autofill data.
To re-add the profile, click “Add” (the plus icon) on the startup screen. Then, follow the instructions to sign in to your Google account again.
7. Reset Google Chrome
If you’ve tried all of the above, and Chrome is still not asking you to save passwords, you should try resetting the app. Keep in mind that this will erase all of Chrome’s data, including settings, preferences, customizations, and user profiles.
To reset Google Chrome, click the three-dot icon in the top-right corner and select “Settings.” Click “Reset Settings” on the left-side menu, and then click “Restore Settings to Their Original Default” on the right.
In the popup, confirm your decision by clicking “Reset Settings.”
7. Add the Password Manually
If Chrome is not asking you to save passwords, you can always add one manually. To do that, open Google Password Manager and click “Add” next to the Passwords heading.
Enter the URL of the site, username, and password, and then click “Save.”
Chrome’s autofill will now use this information to log you onto the site quickly.
Chrome’s ability to save passwords is a huge timesaver. If it’s not working for you, it can quickly become frustrating, especially if you’re prone to forgetting or like to change your passwords regularly. Hopefully, Chrome’s password-saving feature works for you now.
source