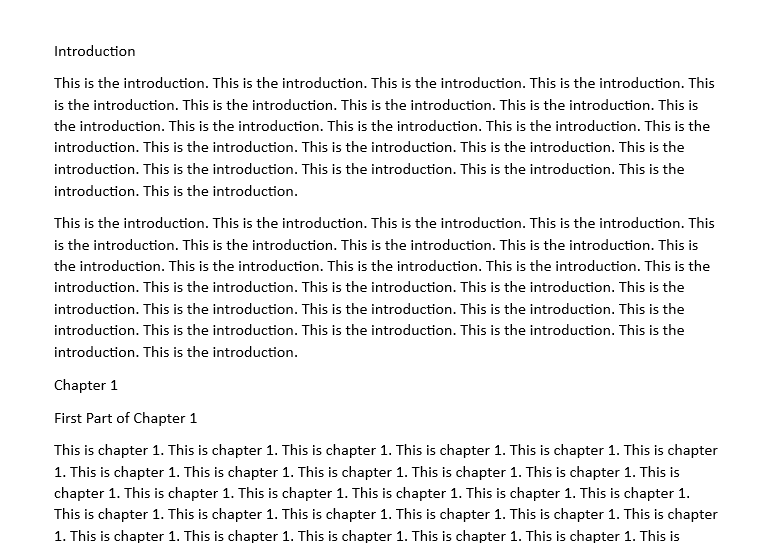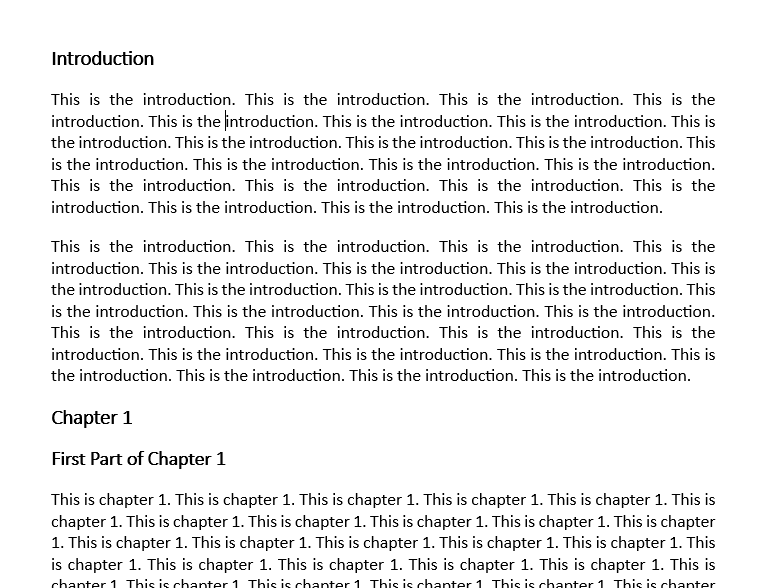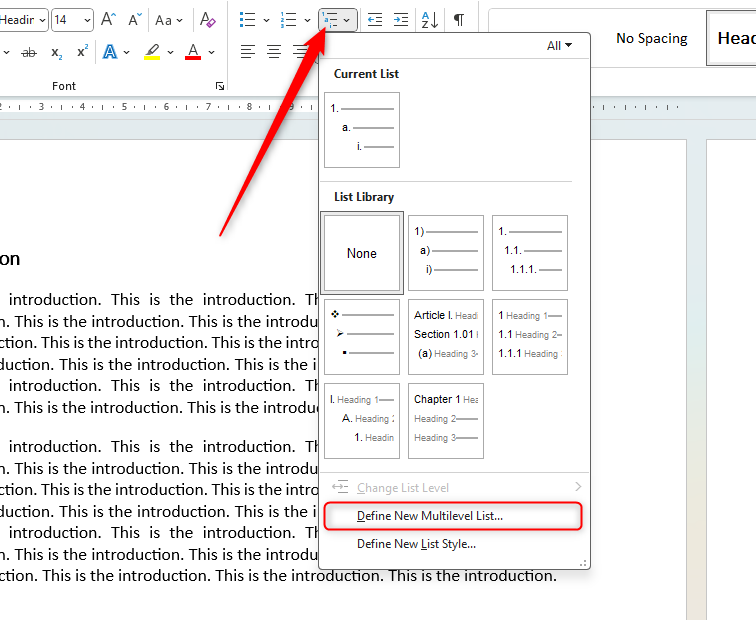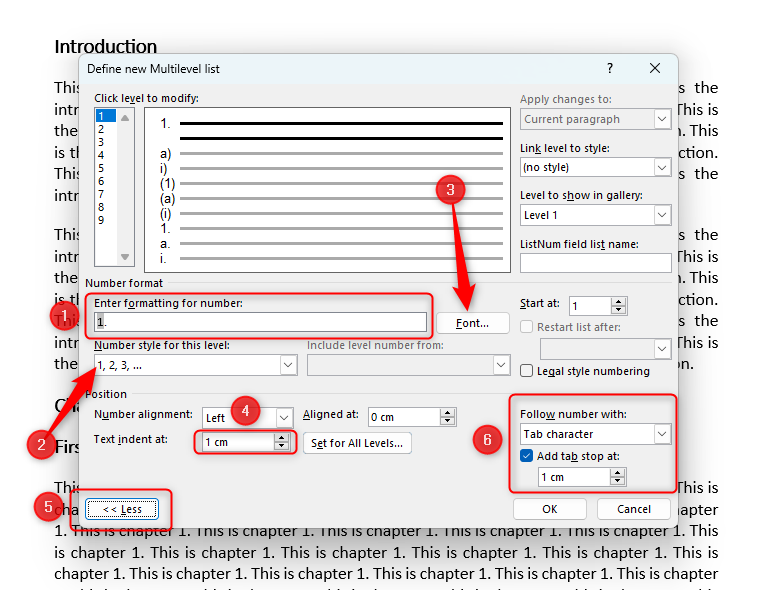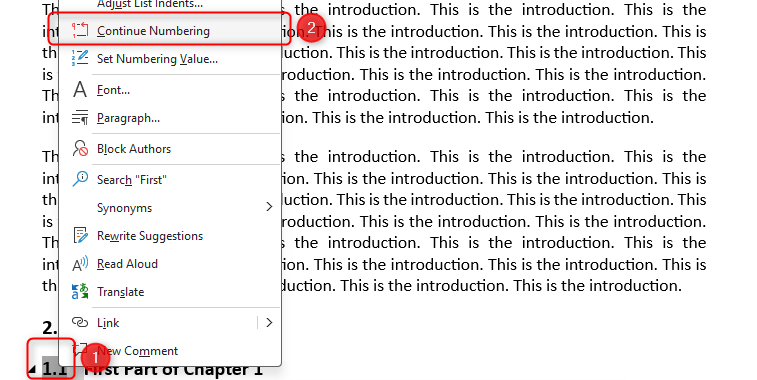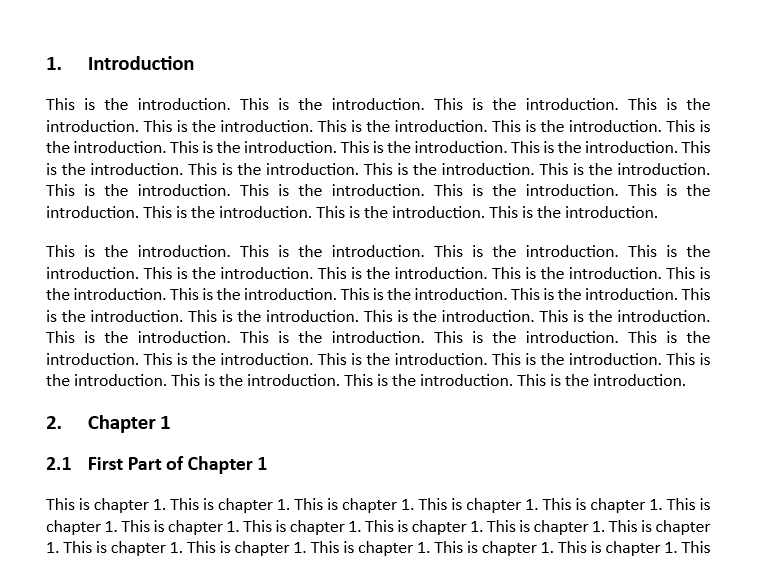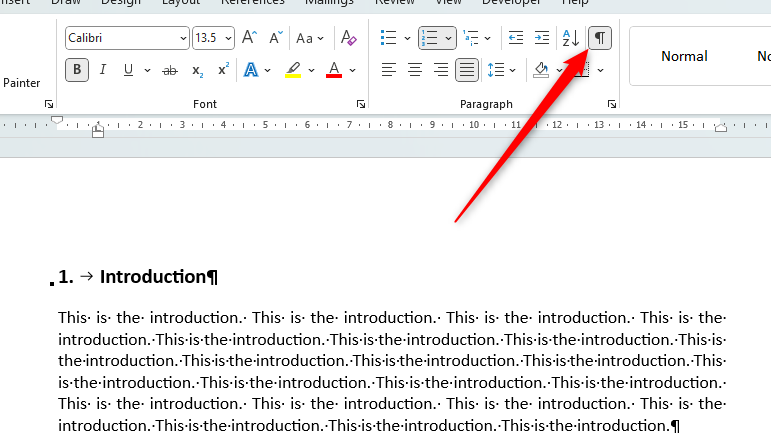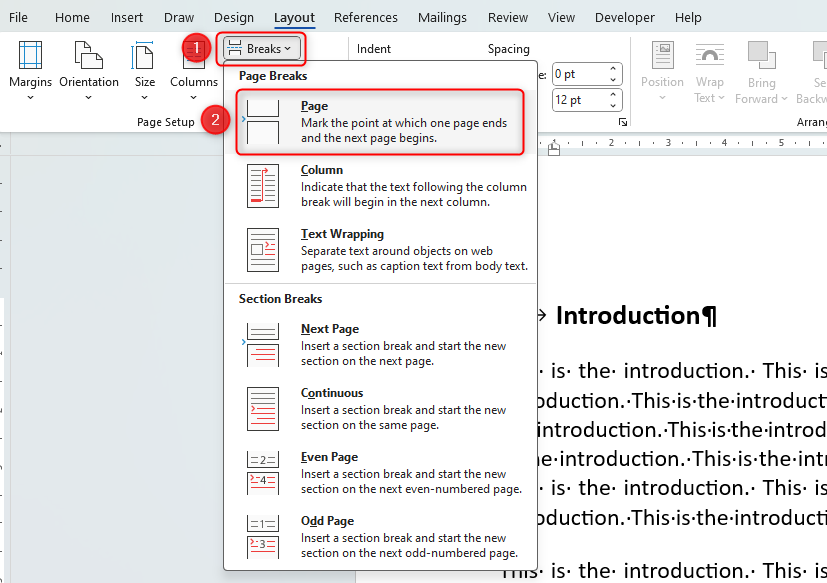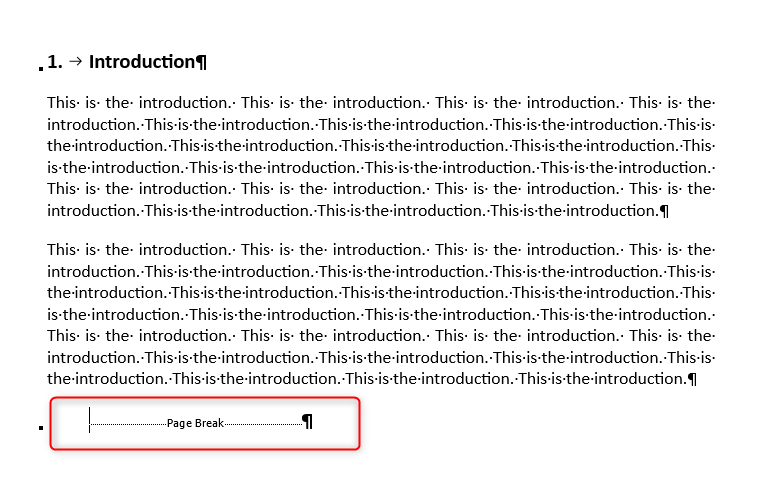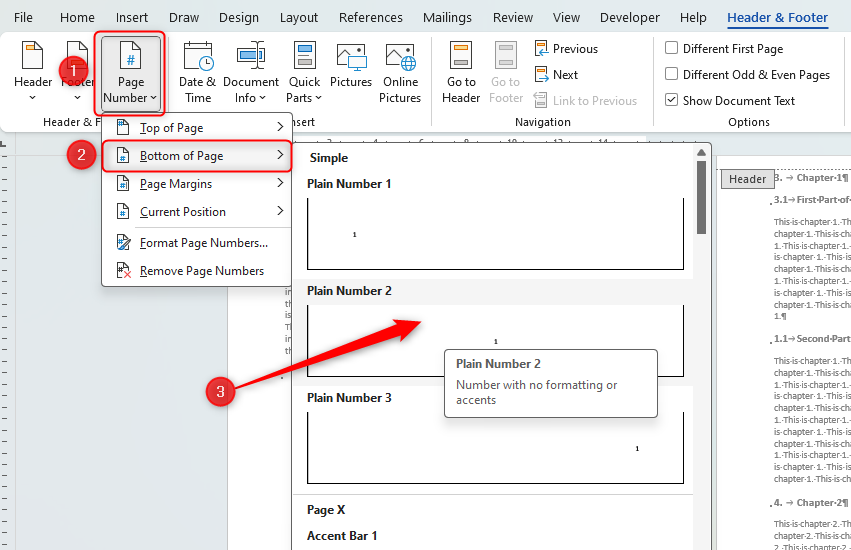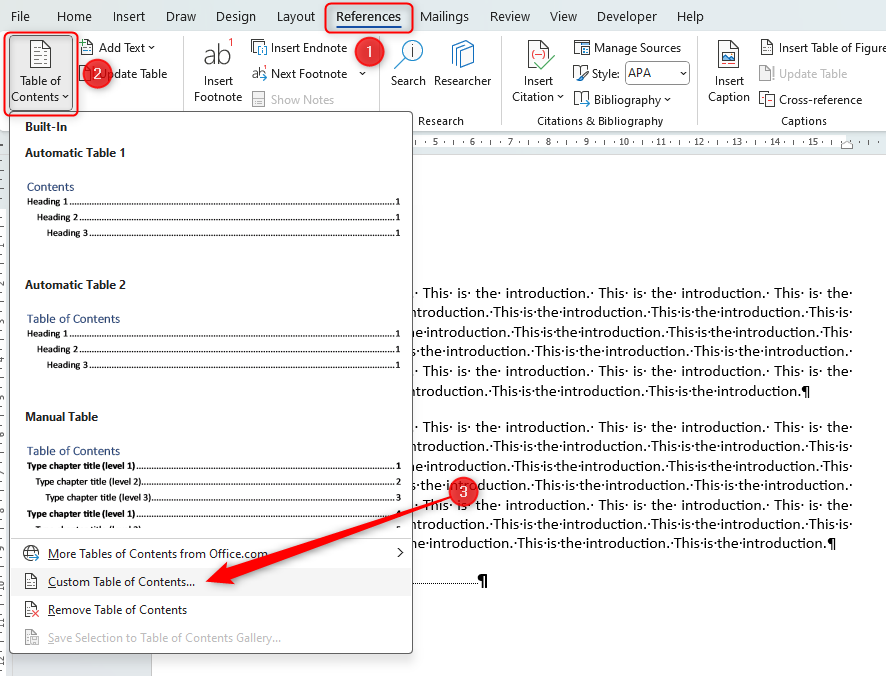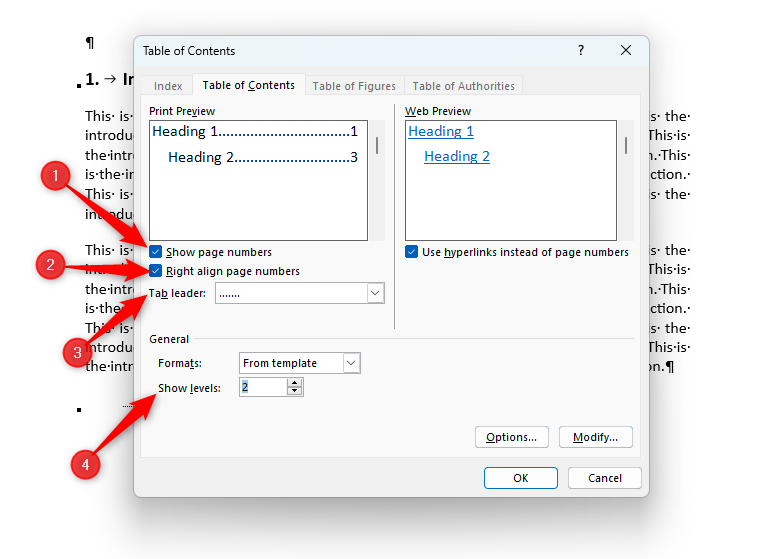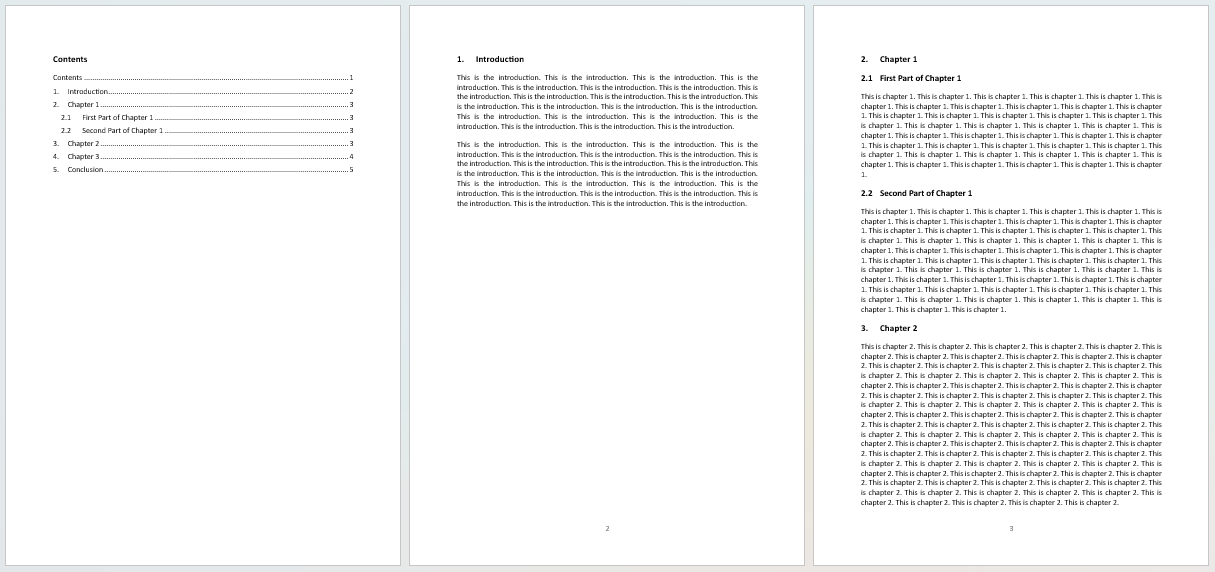Microsoft Word offers many tools for formatting your document in a way that will present your work professionally and impressively. We’ll show you five of these tools in a step-by-step guide that you can follow to impress your readers.
Step 1: Set Word’s Styles
This is our unformatted document that we’re going to spruce up.
The first step is to customize and use the styles offered by Word. This is the main look of your document and will dictate much of what is presented and how. The “Styles” can be found in the “Home” tab.
Format the headings and the normal text to however you want them to look through the styles. Right-click on a style in the “Styles” group and click “Modify” to alter their settings. We’d recommend the following modifications:
- Use the same font typeface for every style. Size 12 is a good starting point for the normal text. Size 14 is appropriate for the headings, decreasing by 0.5 pt for each heading and sub-heading you use.
- Use single or 1.5 line spacing for all styles.
- Set the paragraph spacing to 0 pt before and 12 pt after (if you’re using size 12 font in your main body) for all styles.
- Make sure your headings are all bold and set to “Keep With Next”.
- Set your normal style to the justified alignment.
Use Word’s Format Painter to save time. Once you have formatted the first heading through styles, double-click the “Format Painter” icon and simply click on all the headings you want to have the same style. Use the same method for the other styles in your document.
Here’s what we have after having modified and applied the styles:
Step 2: Create Word’s Multilevel Lists
We now need to use the multilevel list function to number our headings. Now that we’ve applied the heading styles, Word knows that these are the parts that need to be numbered. Click your first heading and click the “Multilevel List” icon. Next, click “Define New Multilevel List”.
You can choose an existing multilevel list style here, but this gives you less flexibility, and we think it’s best to define your own settings.
In the dialog box that opens, change your settings to how you would like them to be.
We like to use the following settings:
- Delete anything that is already written in the “Enter Formatting For Number” box.
- Choose the number style. “1, 2, 3” is our preferred style for the first level of our list, followed by a period.
- Click the “Font” button to set the font to the right formatting for this level in the list (size 14 and bold for heading 1, and so on).
- Set “Text Indent At” to 1 cm.
- Click “More” to bring up more settings to the right (the “More” button will change to “Less”).
- Choose “Tab Character” in the “Follow Number With” option and make sure “Add Tab Stop At” is checked and set to 1 cm.
Now, move to level 2 at the top of the dialog box and set the same settings, except for the font size (in our case, this is 13.5 pt), and in the “Include Level Number From” setting, choose “Level 1”. When you have finished this step, click “OK”.
Your first header will now be correctly formatted. Use the Format Painter to apply the multilevel list to the other level 1 headings in your document. Then, click any of your level two headings, go back to the multilevel list icon, and choose the style you have just created. If your level 2 numbering isn’t accurate, right-click the number and click “Continue Numbering”.
Here’s what our document looks like after adding styles and creating the multi-level list.
Step 3: Insert Word’s Page Breaks
We now want to separate our introduction section from the rest of the chapters in our document by adding a page break. First, turn on the “Show/Hide” function by clicking the “¶” icon in the “Paragraph” group of the “Home” tab—this lets us see where the page break is once we have added it.
Click before the heading of your second section (where you want the break to appear). Then, in the Layout tab in the ribbon, click “Breaks” in the Page Setup group. Finally, click “Page” in the drop-down options that appear.
You will see that the introduction is now separated from the next section in your document.
We also want to separate the conclusion onto its own page, so follow the same steps again to do this.
If your multilevel list numbering disappears after the page break, use the Format Painter to fix it.
Step 4: Format Word’s Page Numbers
The second-to-last step to achieving a perfectly formatted document is to add page numbers to the footers. Double-click in the footer area of any page in your document. Then, click “Page Number” in the Header and Footer group, hover over “Bottom Of Page,” and click “Plain Number 2”. This will add page numbers to the bottom of our page, centrally aligned.
If you’d prefer, you can make the page numbering not appear on the first page of your document.
Step 5: Add Word’s Table of Contents
The final step is to add a table of contents, which we can do because we have set header styles and added page numbers to our document.
Go to the very start of your document, click between your first header’s number and title, press Enter, and then move your cursor back up to the space you have created above your first header.
In the “References” tab of the ribbon, click “Table of Contents” and click “Custom Table Of Contents”.
In the dialog box, create the following settings:
- Check the “Show Page Numbers” box.
- Check the “Right Align Page Numbers” box.
- Choose the dotty “Tab Leader”.
- Tables of contents start to look untidy if there are more than two levels showing, so limit “Show Levels” to a maximum of 2.
Click “OK” to see your table of contents appear. To add a heading to the contents table, place your cursor at the top of the table, press Enter, and then create your heading using the first heading style. You should also add another page break after the contents to separate this from your introduction.
Finally, click the “¶” icon one more time to remove the paragraph markers, and you’ll see the final product!
You can now edit and proofread your document, and save it as a PDF to lock your new formatting!
source